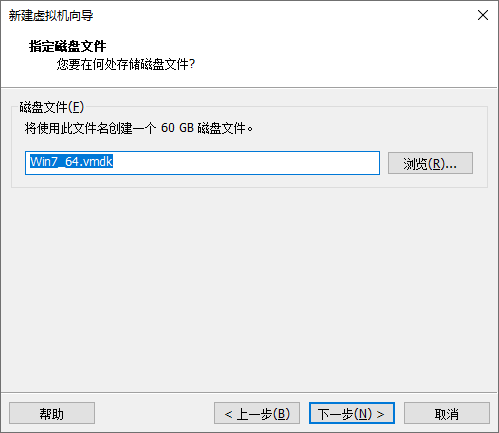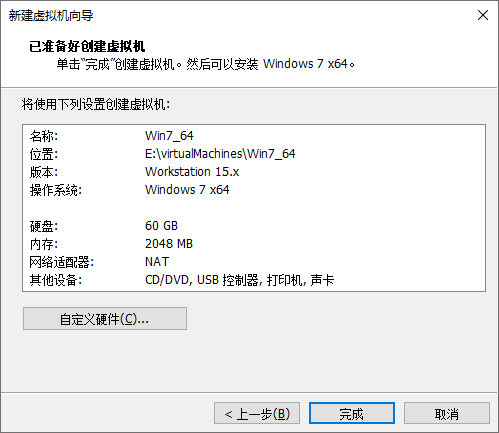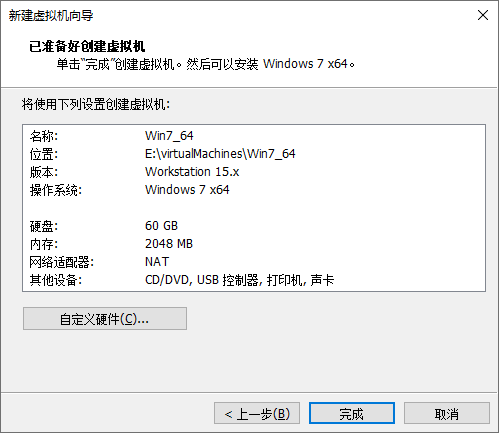(固态硬盘)虚拟机安装Win7操作系统
固态硬盘Vmware上安装Win7虚拟机
我的笔记本是固态硬盘,要安装个win7操作系统做一些测试,刚开始怎么将光驱加载下载的ISO文件,启动时总是失败。
大概是下面这样的显示。
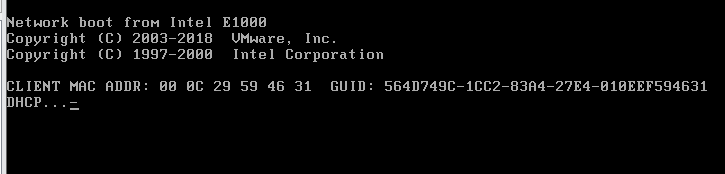
我尝试过修改启动时从CDROM加载,还是从UEFI启动都不行。
后来终于发现原因:
固态硬盘,需要从UFEI启动,并且在创建分区时要创建ESP和MSR分区,详细参考下文
以下是记录具体的可行性方案的步骤。
解决办法
(1)使用PE盘引导加载
(2)在PE盘中格式化分配的硬盘,并创建esp和msr分区。
(3)将光驱盘中的PE盘更换为下载的WIN7的ISO盘。
(4)在PE系统中,看到加载的win7盘后,使用PE的安装工具从硬盘安装。
(5)重启PE系统,这时候可以看到win7系统已经在安装好进入配置界面了。
准备软件
(1)PE盘的ISO文件,如果没有PE盘的ISO文件,也可以使用U盘PE盘,使用USB接口启动加载。
(2)各大网站上(比如系统之家)上下载的win7操作系统,可以是原生的,也可以是ghost镜像版本的,都可以的。
新建虚拟机
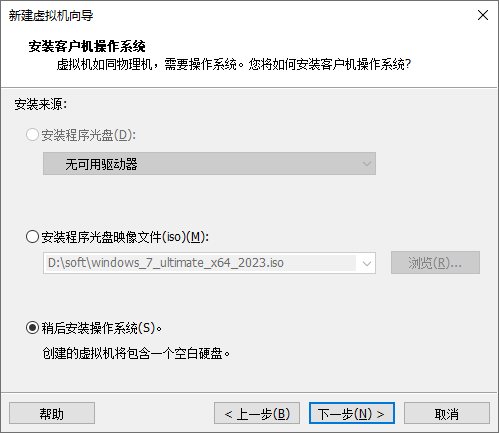
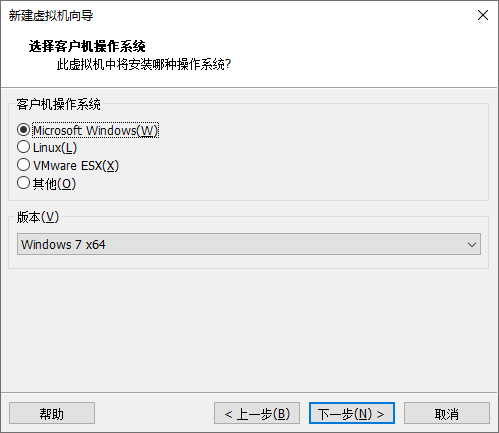
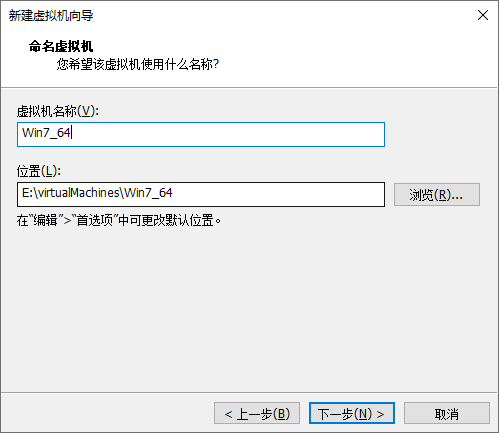
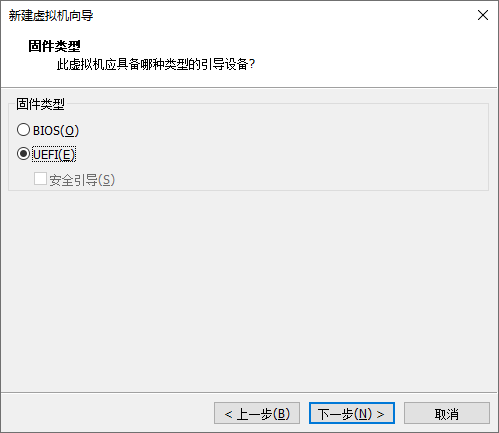
这里一定要选择 UEFI
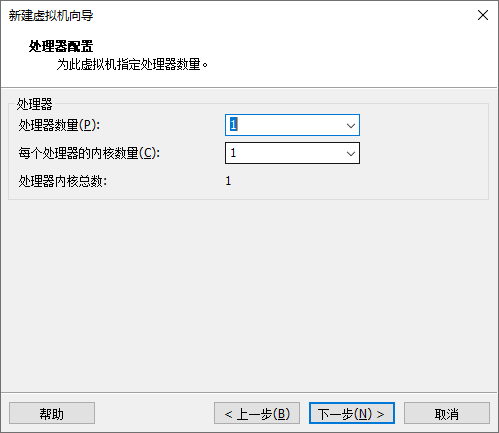
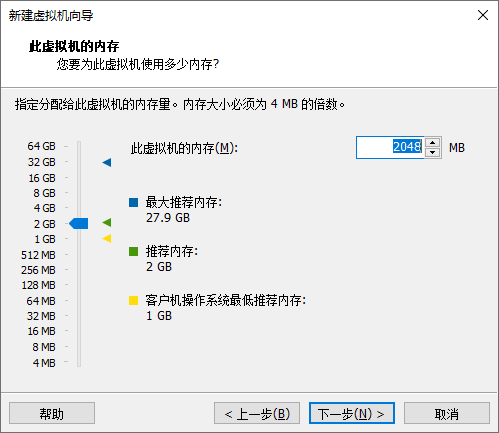
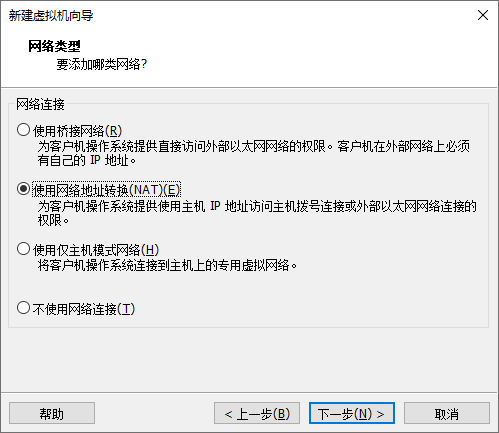
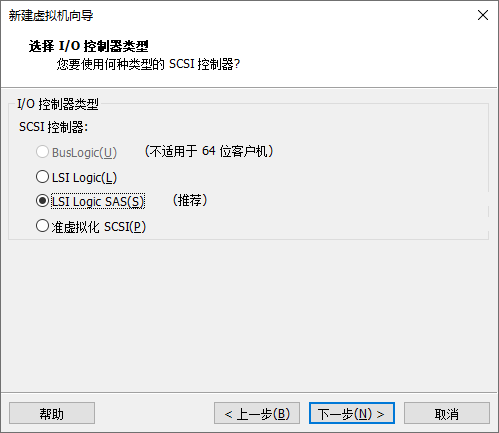
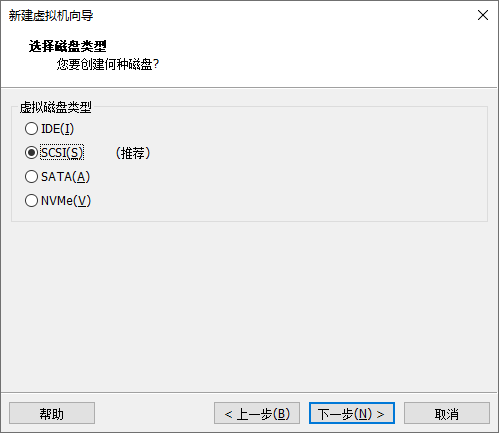
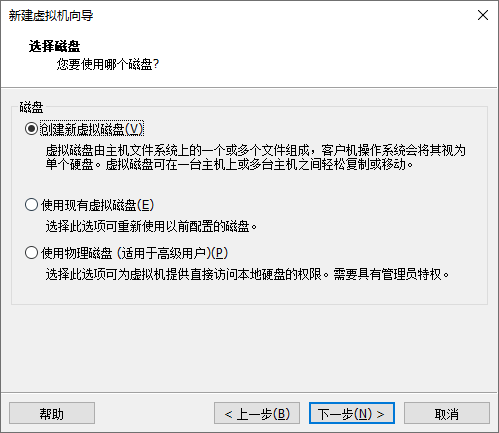
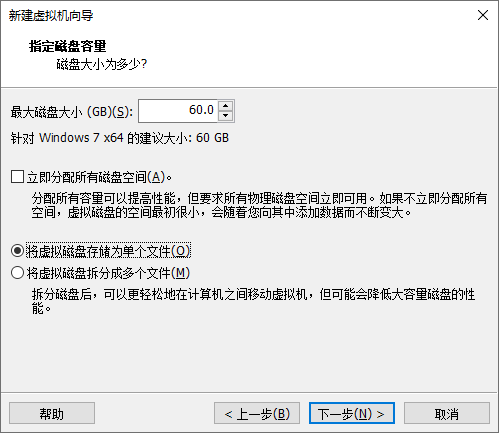
这里给60G,待会一定要分2个盘,我是一个盘40G用来装系统,一个盘20G放文件
主要是ghost系统需要将部分备份文件拷贝到第二个盘中。
设置光驱,选择准备好的PE的ISO文件。
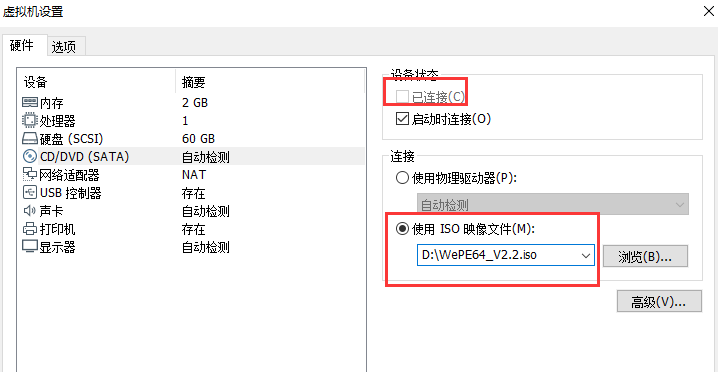
启动虚拟机
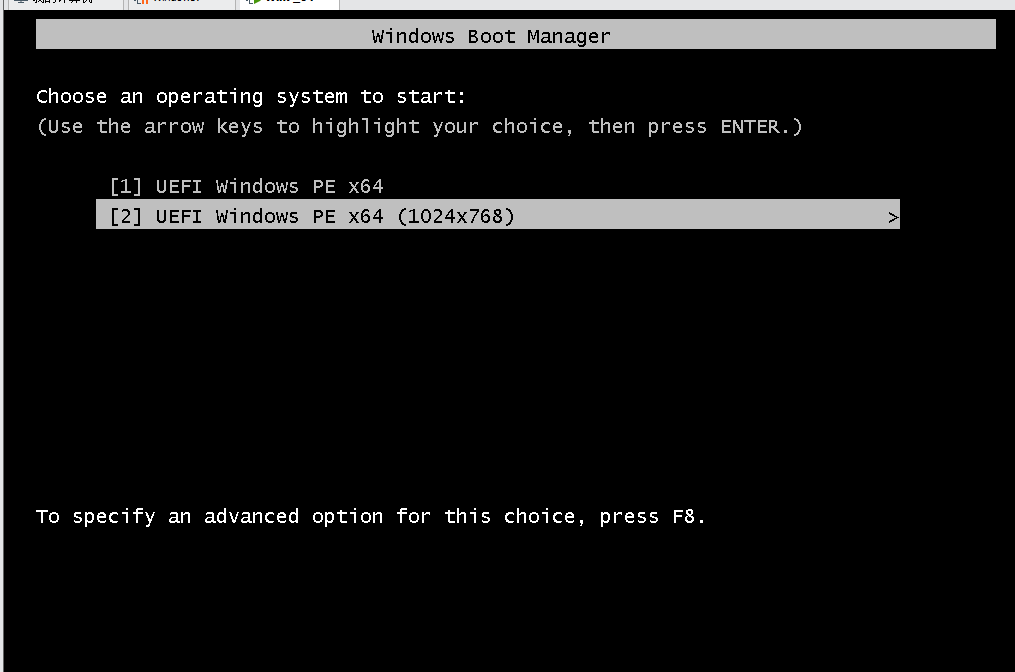
我这里直接可以加载了,如果没有加载,在虚拟机关机状态下,选择[打开电源时进入固件]。
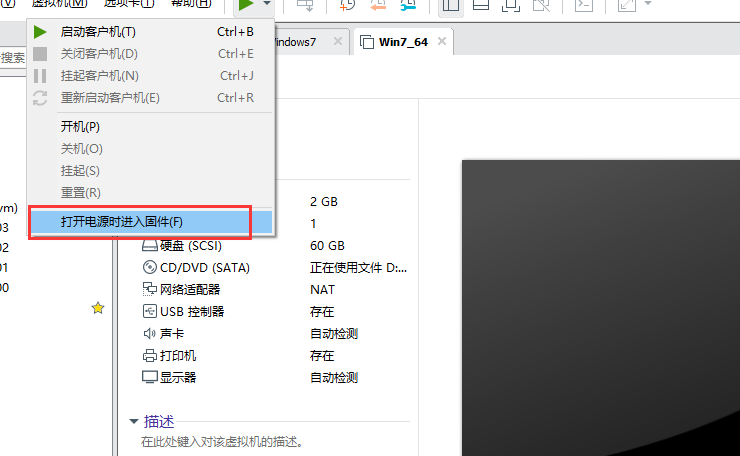
这时候启动进入BootMananger界面,用光标上下翻,选择第二个CDROM驱动,按回车。
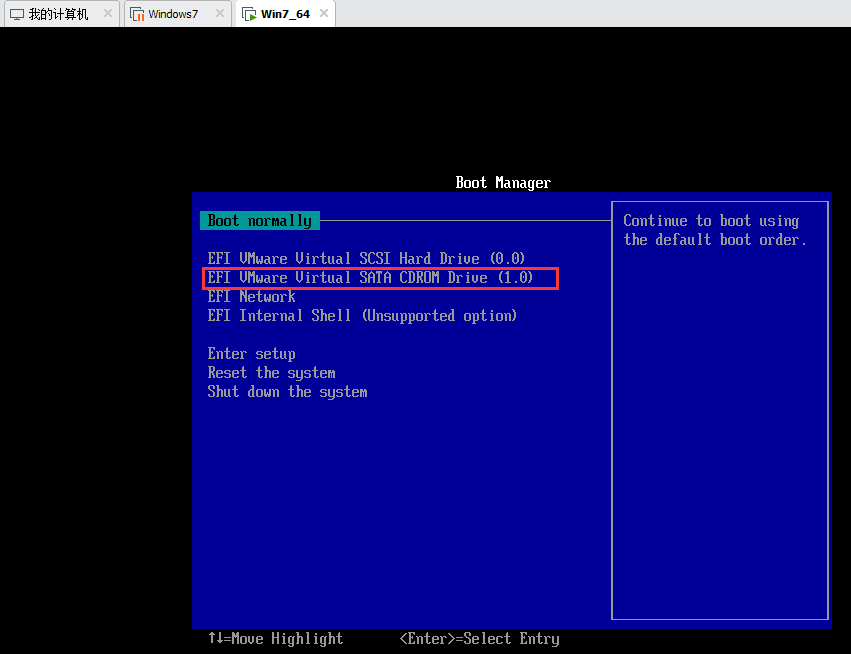
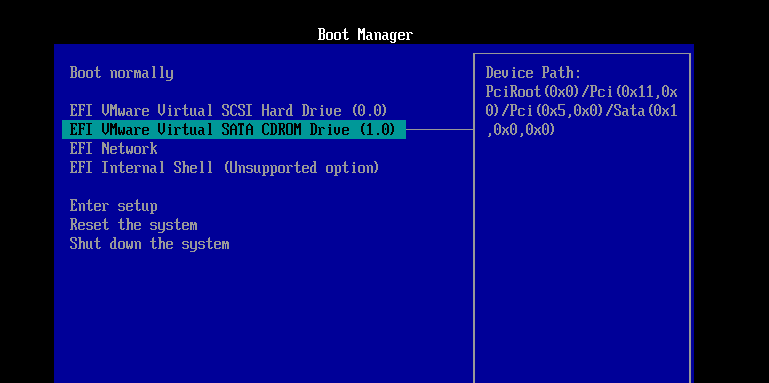

然后就可以看到Window BootManager加载PE系统的菜单了,回车进入:
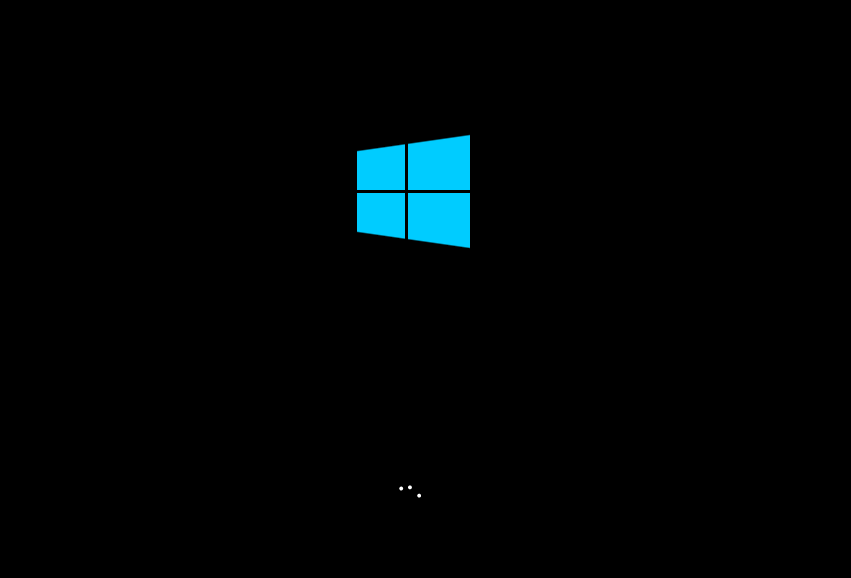
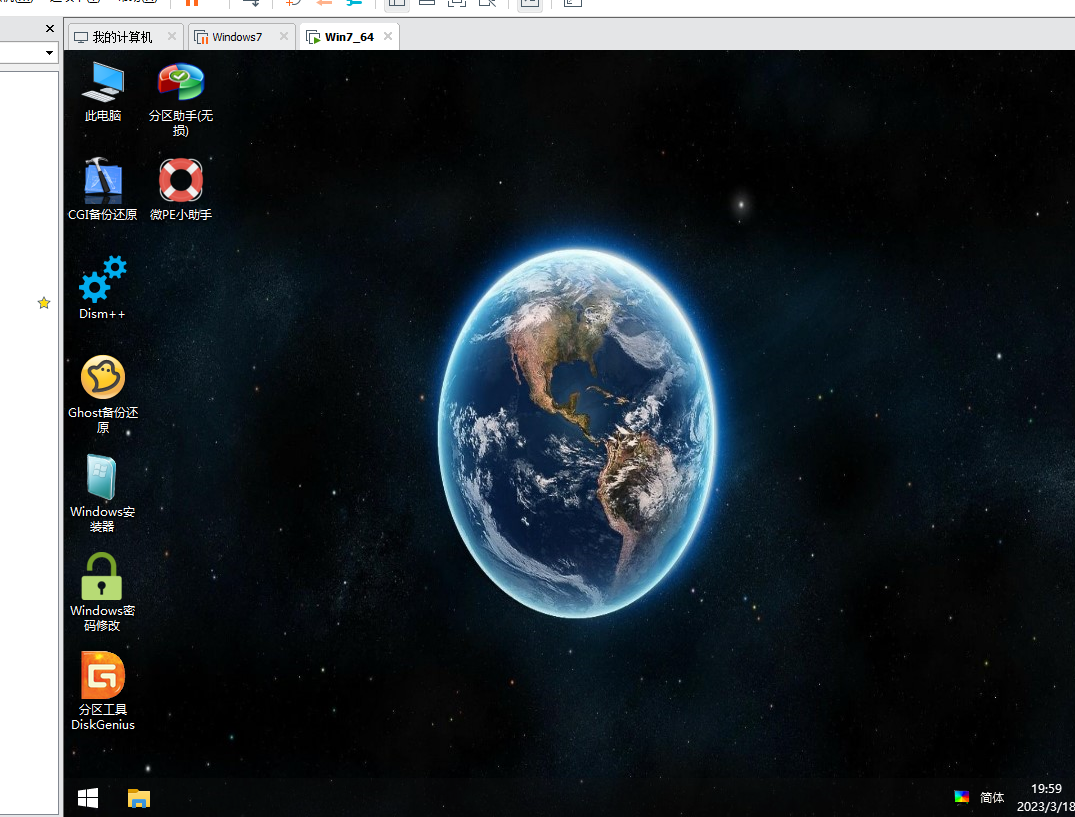
这时候进入非常重要的一个步骤,打开分区工具DiskGenius:
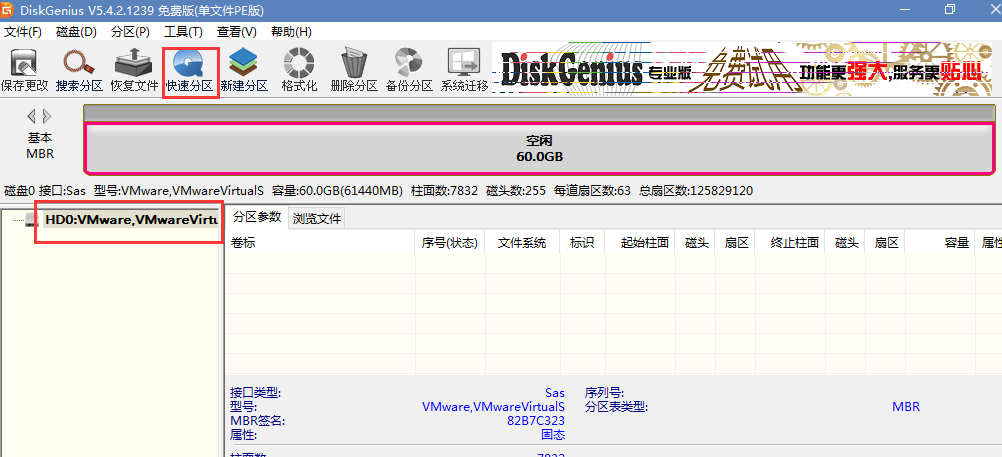
选择硬盘,点击上面的 快速分区
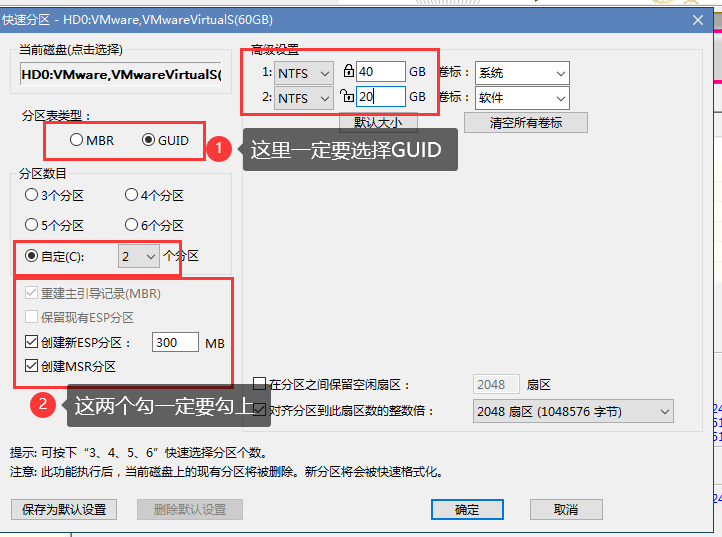
再强调一次,分区表类型选择GUID,选择GUID后,默认下面的2个勾是勾选上的,一定不能去掉
右边的每个盘分区大小自己填,使用默认的NTFS格式即可,但是最少保留2个盘
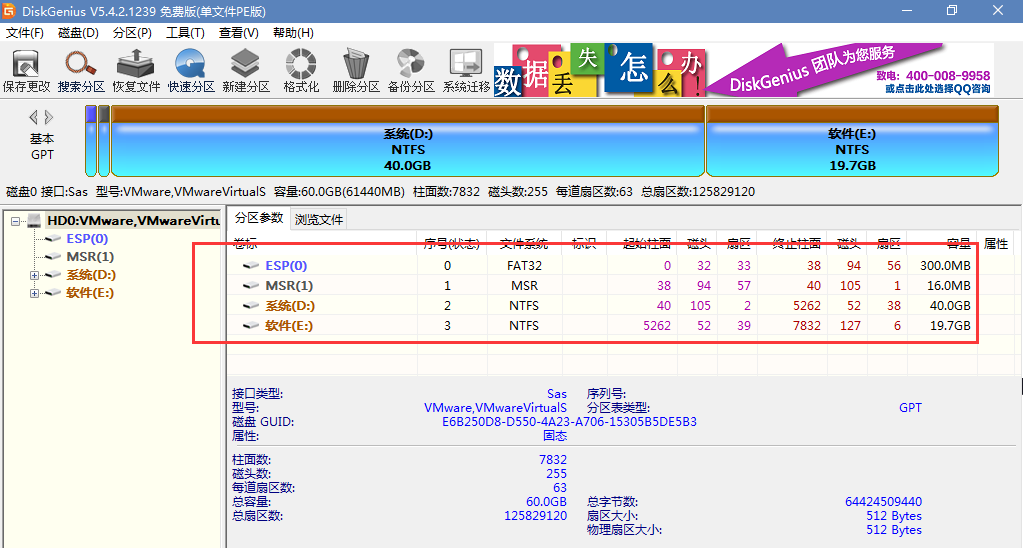
确定好后,会自动创建如上面的分区。
再次点开光驱,选择准备好的win7系统盘。
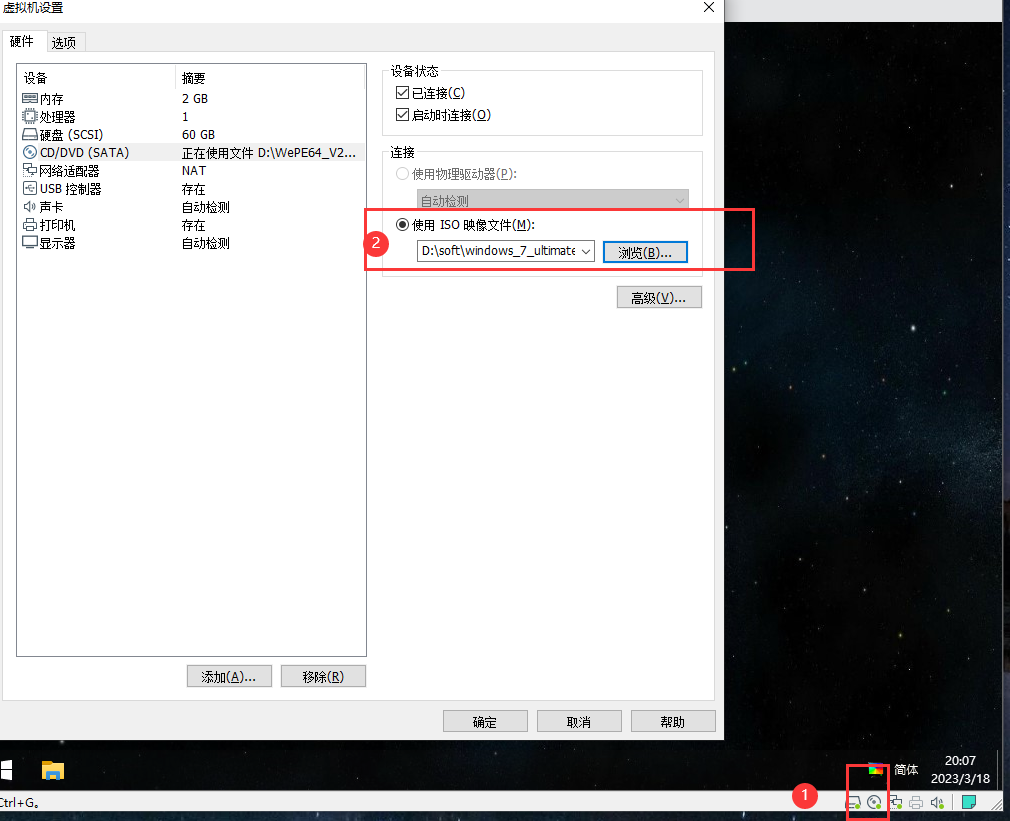
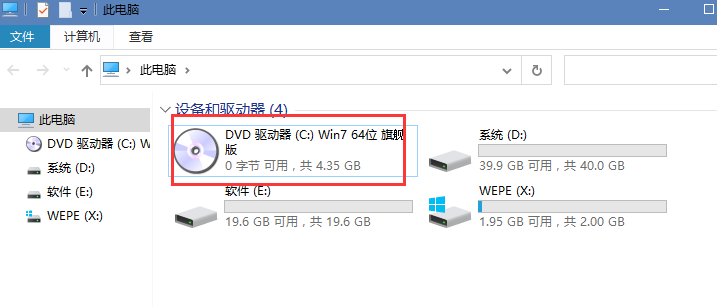
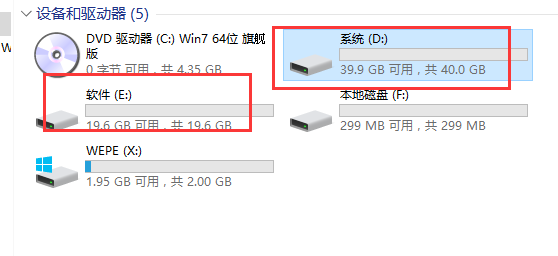
确定后,就可以看到WIN7系统盘加载到C盘目录了,此时的盘符是乱序的,不用管。
待会会将系统安装到盘符D中。
双击打开光驱盘。
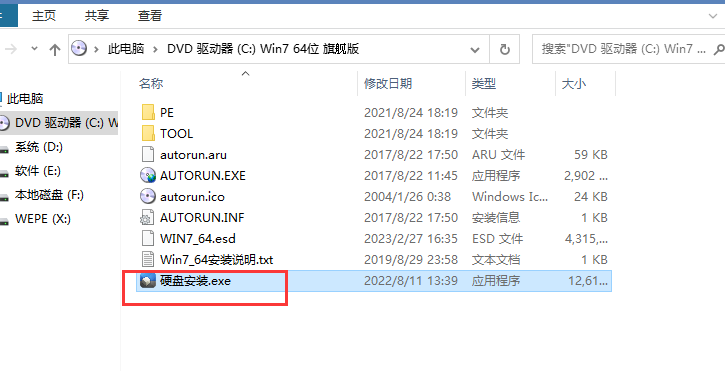
双击硬盘安装。
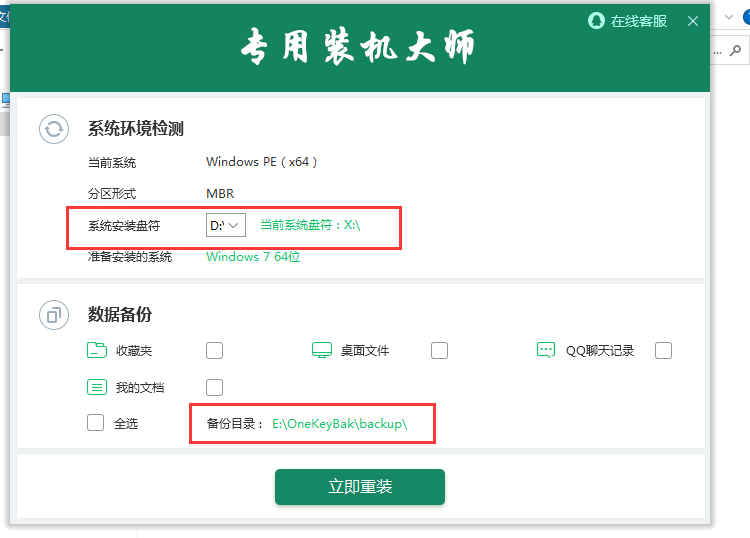
系统安装盘符默认就是D,因为这里又数据备份,而且是必选项,备份目录是E盘。这也是之前为什么强调要创建2个分区盘的原因,否则这里过不了。
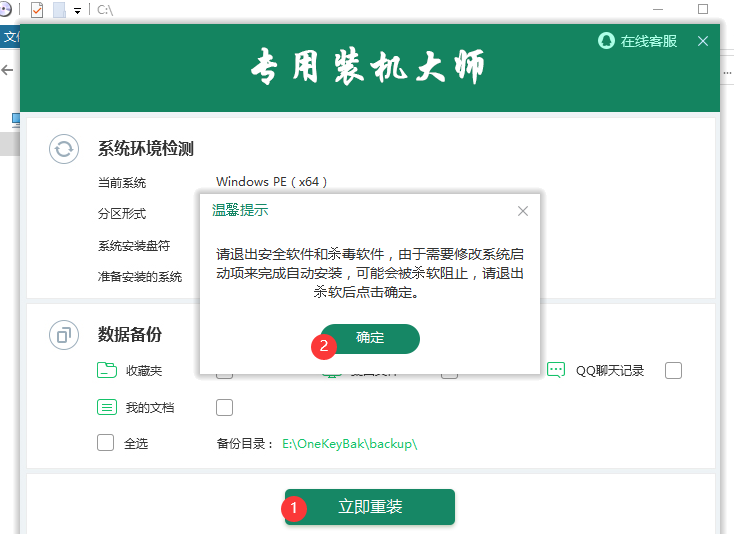
点击立即重装,再点击确定。
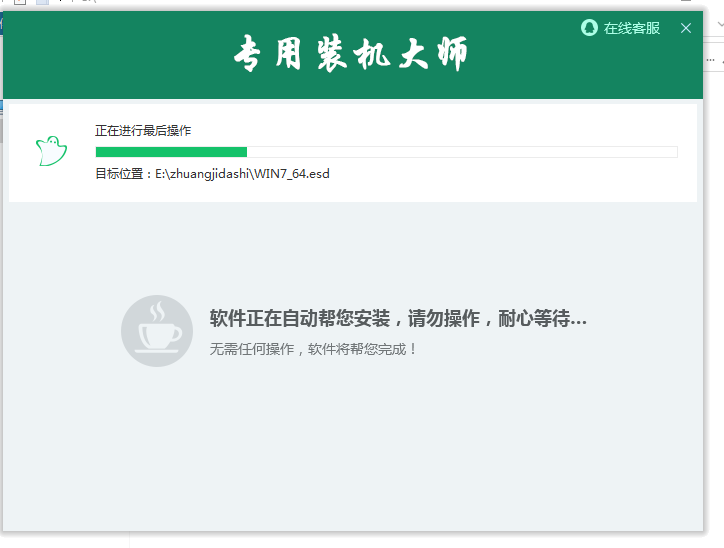
这时候开始拷贝系统文件。
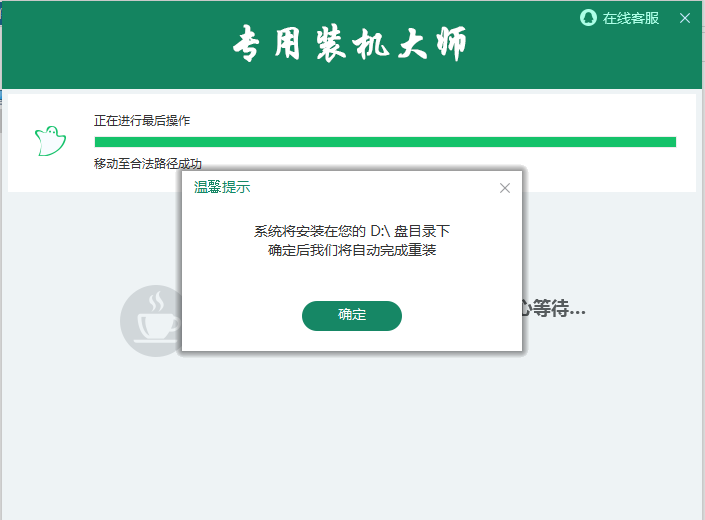
点击确定,开始安装。
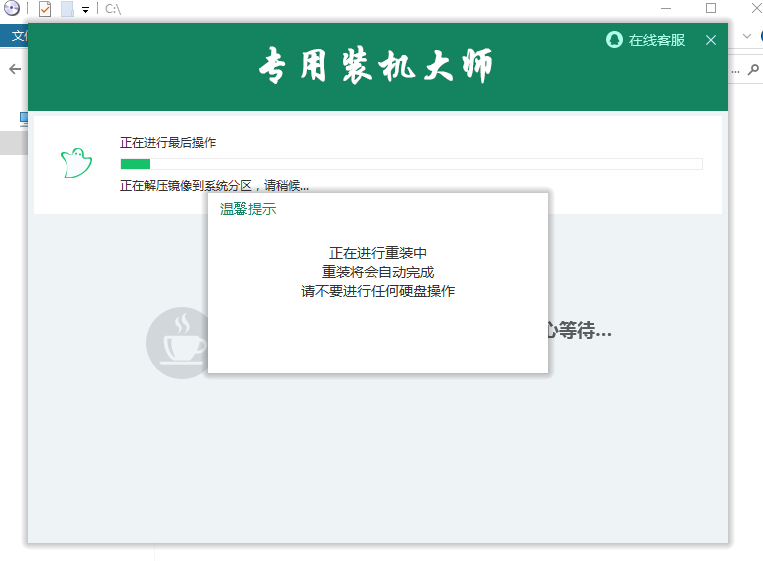
等待中。。。。。。。。。。。。。。。。。。。。。。。。。
安装好后,开始自动重启
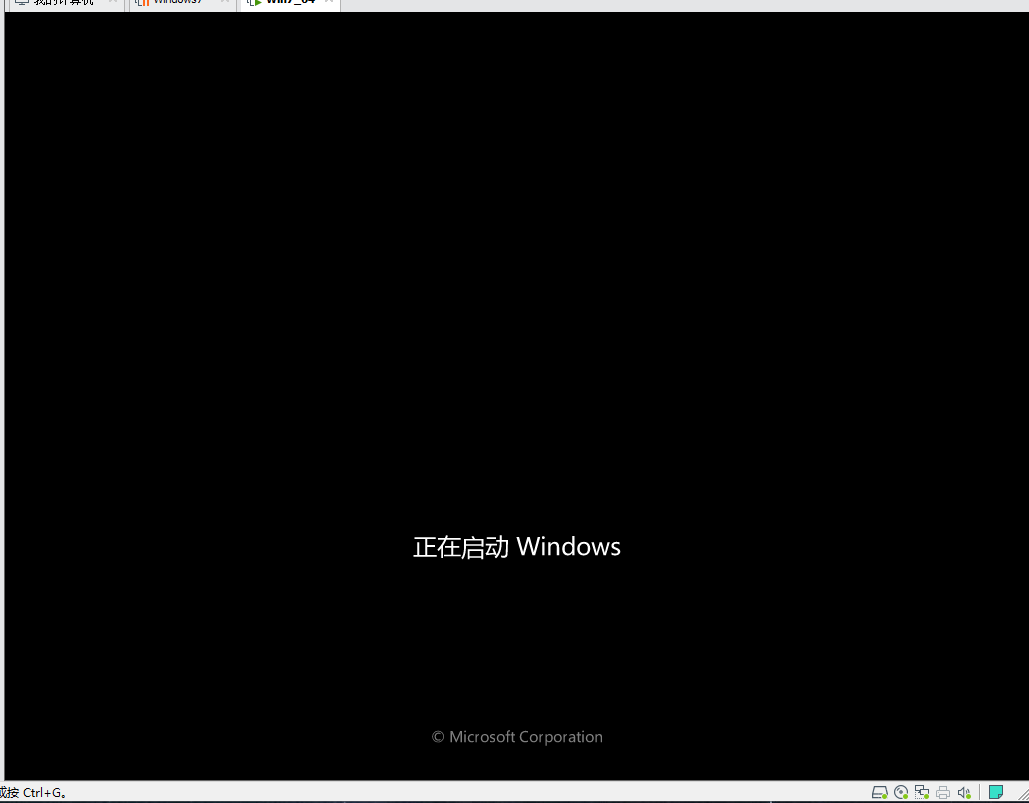
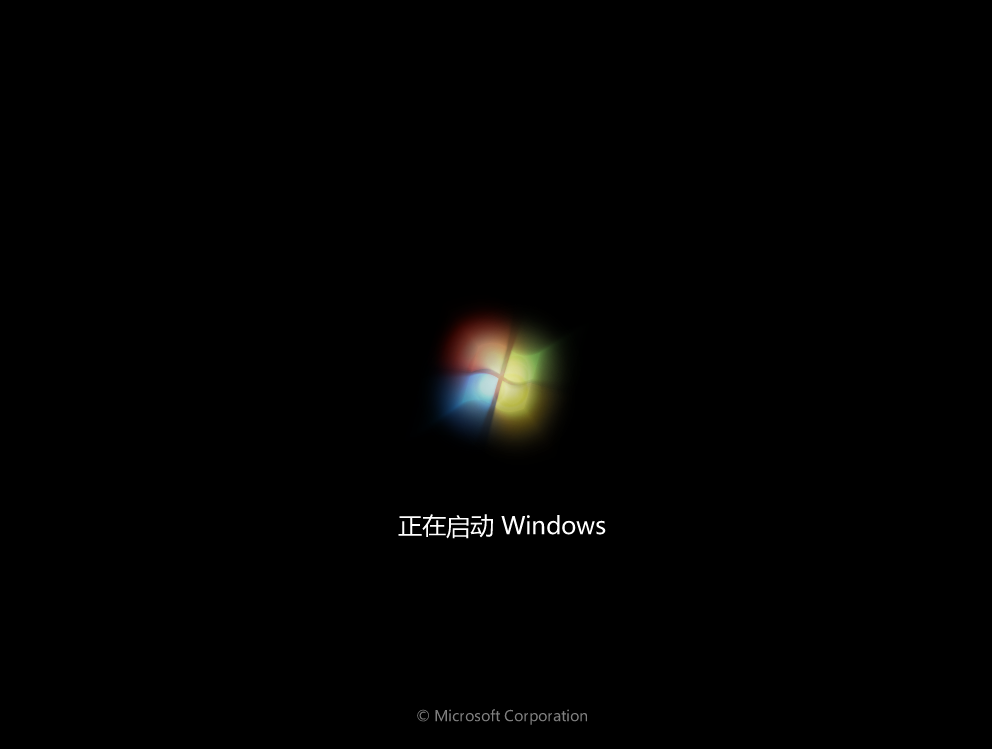
这时候,需要禁用光盘,或者将光盘修改为PE启动盘。否则会出现无限循环重启的情况。
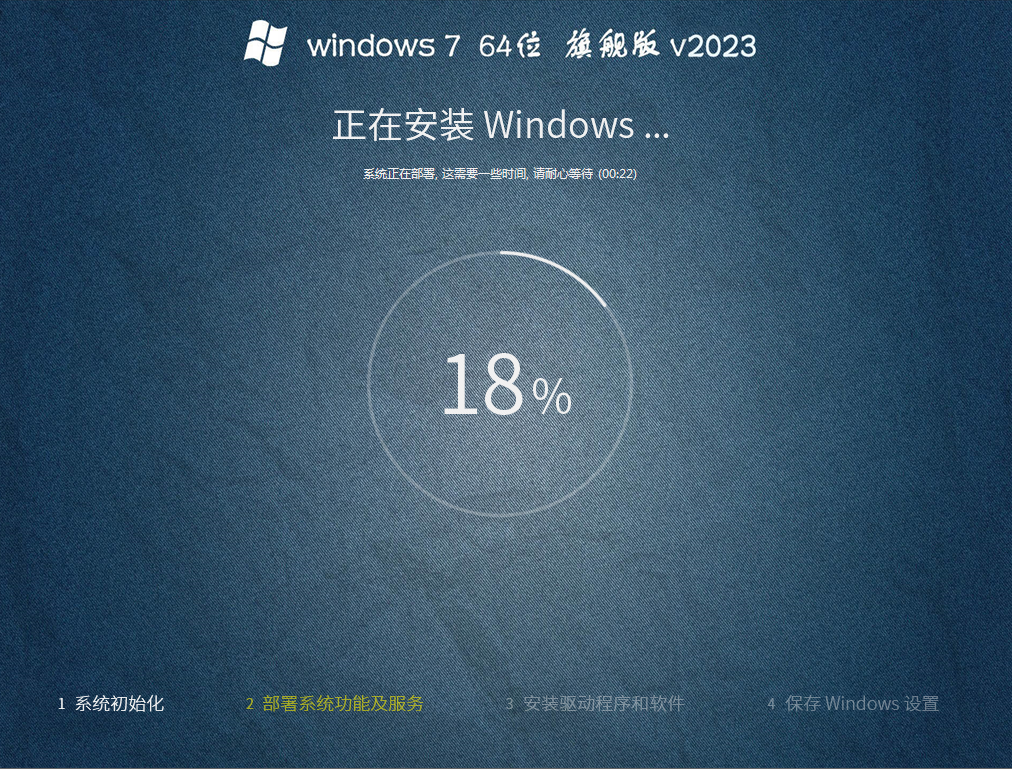
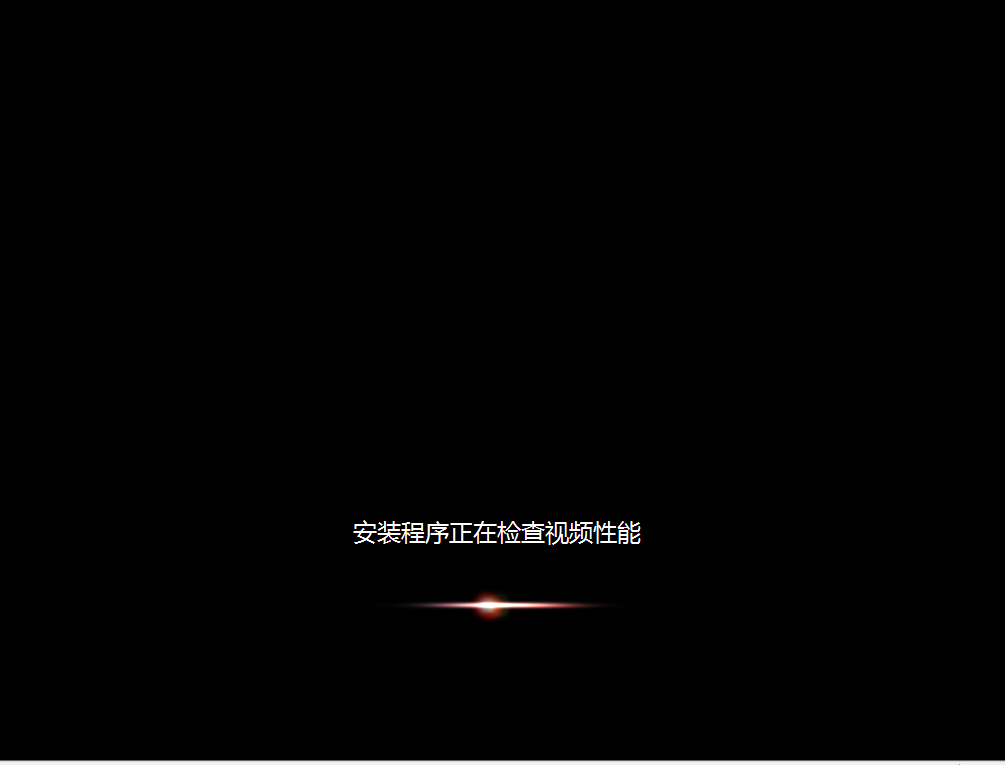
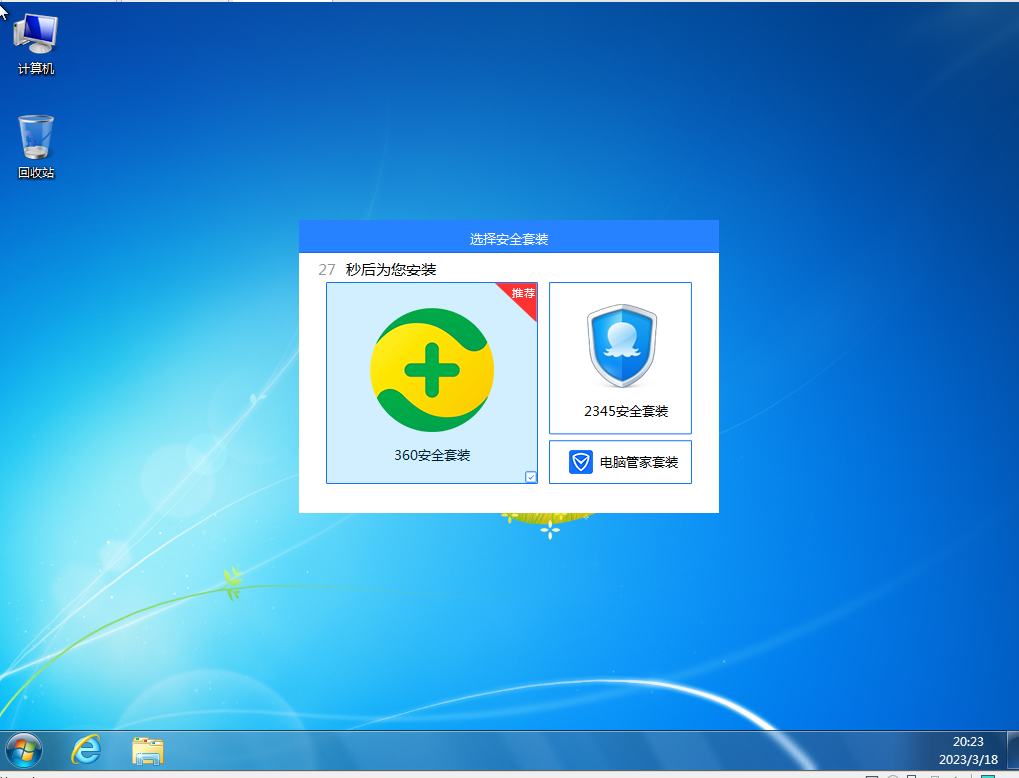
这时候可以进入系统了,这时候我很想不点那个360,但是他是自动安装的,等会就卸载掉。
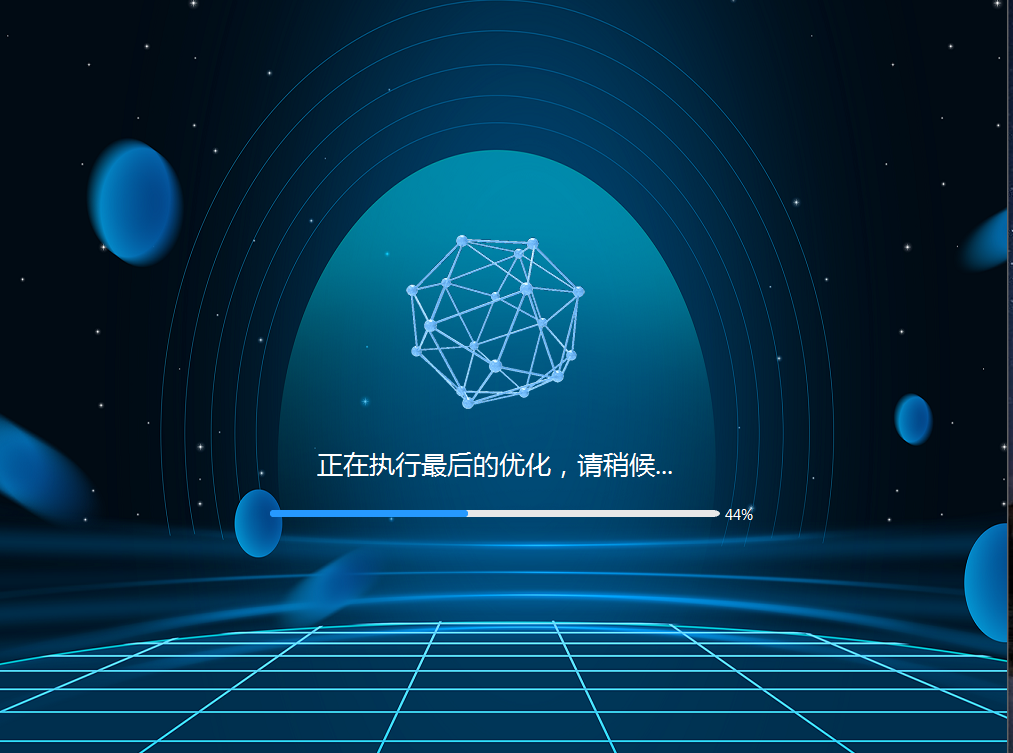
执行最后的优化。

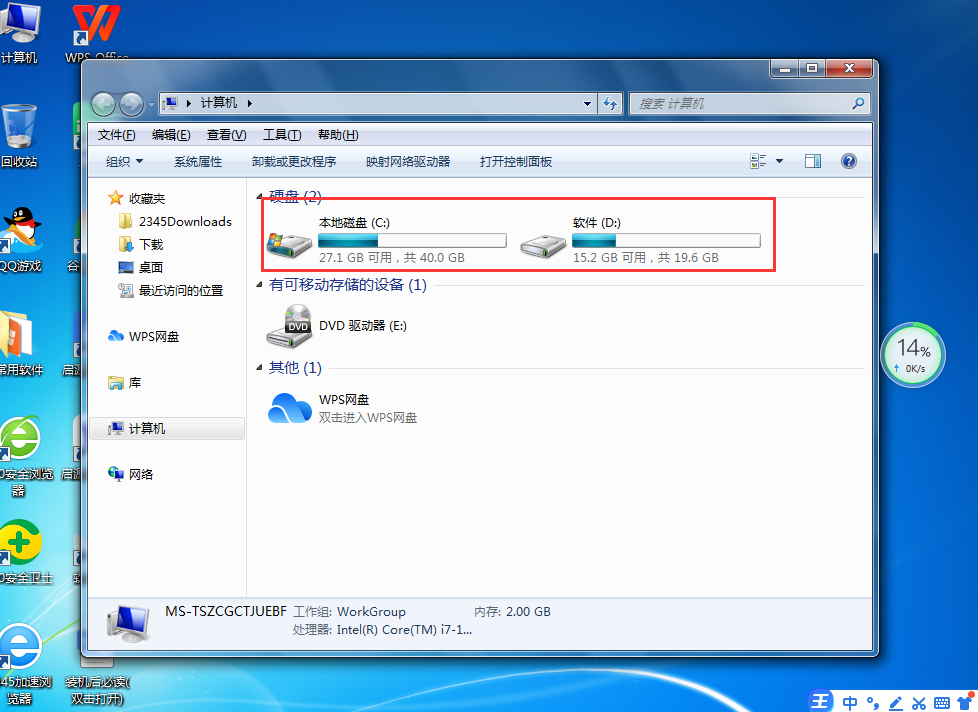
我们看安装好的系统盘时,他的盘符已经自动调整为C盘和D盘了。
最后,使用360软件管家把所有的预装软件都卸载掉,包括360,整个世界都清静了。
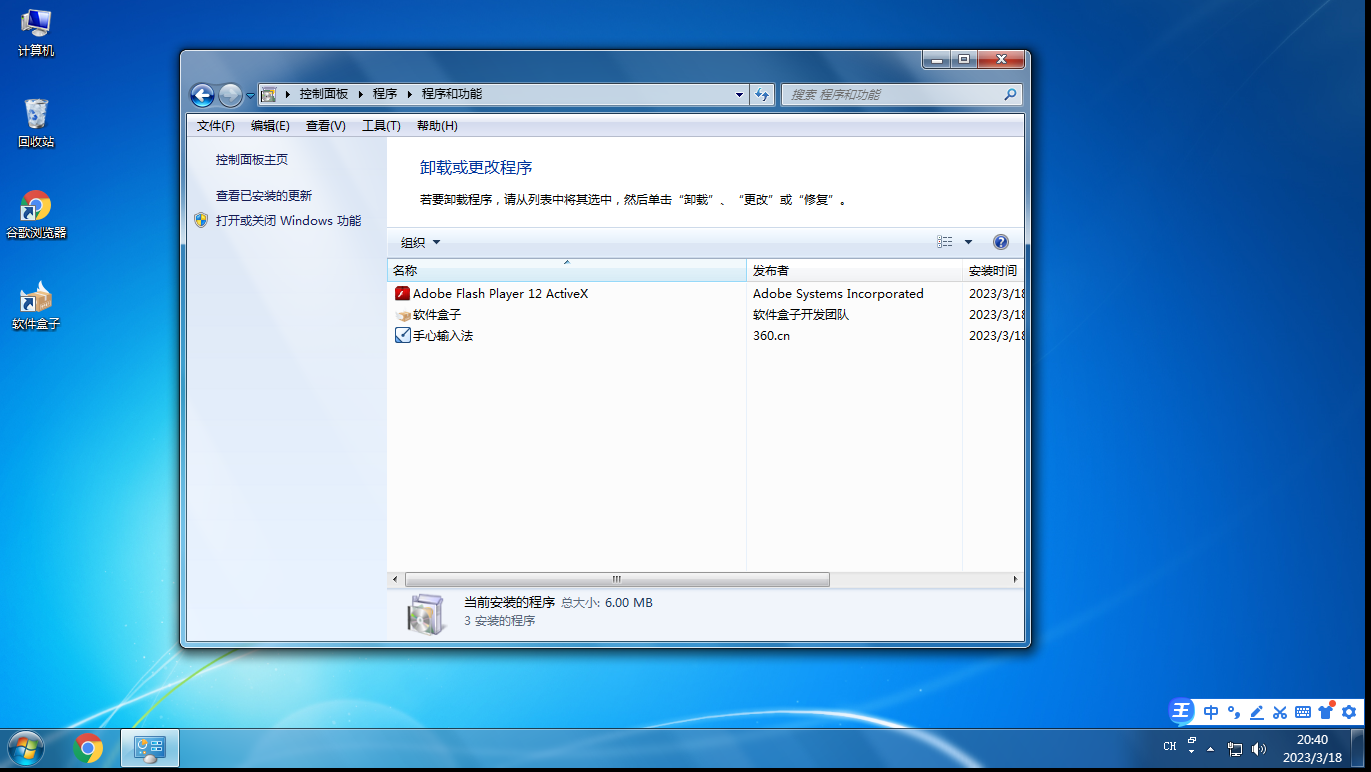
大功告成。
相关文章
- Docker安装-卸载
- 虚拟机 VMware安装系统,提示此主机支持Intel VT-x,但Intel VT-x处于禁用状态
- 在虚拟机下安装hadoop集成环境(centos7+hadoop-2.6.4+jdk-7u79)
- 第一节windows系统安装虚拟机VMware 软件
- 为什么建议使用虚拟机来安装Linux?
- 安装 arpspoof ARP欺骗局域网攻击工具
- Docker介绍与安装使用(一)
- 转载:使用VM安装安卓虚拟机
- Linux SSHD服务安装与维护详解(一)——SSHD安装、启动与密钥认证实现
- Linux(CentOS7)虚拟机安装详解
- phpstudy2018的安装及简单应用
- Py之terminaltables:terminaltables的简介、安装、使用方法之详细攻略
- Py之pyttsx:pyttsx/pyttsx3的简介、安装、使用方法之详细攻略
- Docker 安装 MySQL 5.7
- 【MATLAB】MATLAB 2017A 软件安装
- CentOS安装KVM步骤虚拟机,绝对实用!
- 在fedora23中安装virtualbox, 然后实现虚拟机irtualbox 或者 vmware 下的xp操作系统
- mac os 虚拟机parallels desktop 安装 win10 和 激活
- win10下安装Ubuntu + 修复Ubuntu引导
- mac:Go安装和配置+GoLand安装和使用之完整教程
- linux kvm 命令行安装Windows xp虚拟机
- 在KVM虚拟机中安装Android-x86模拟器
- Linux复习资料(一)、VM虚拟机安装教程
- Linux实战之KVM虚拟机安装爱快软路由系统
- Centos7安装SCL源
- java开发,开发环境Eclipse及JDK安装。