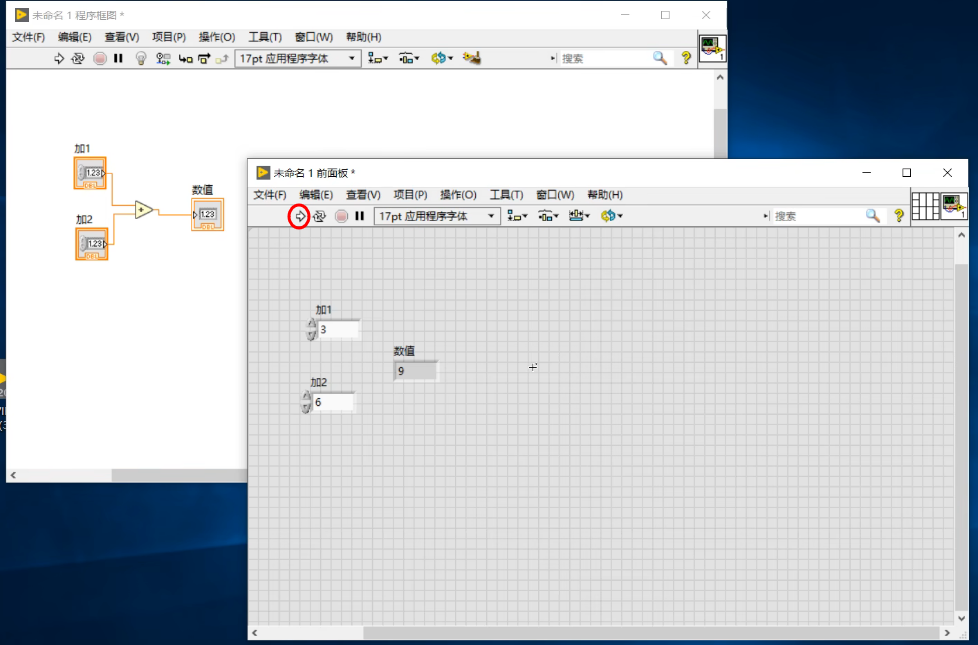【LabVIEW】基础入门
2023-09-14 09:00:38 时间
LabVIEW学习笔记汇总链接
目录
1.基本使用
step1-新建:
- 工程-VI,打开前面板和后面板
step2-添加控件:
- 前面板-右键,单击选择所需控件,不用按住不放,找好位置以后单击放下
step3-修改控件名:
- 双击名字位置,前面板和后面板均可
step4-添加函数:
- 后面板-右键,选择所需函数,如函数-数值-加减乘除,并将其与其他控件连接
step5-运行:
- 上方工具栏的空心向右箭头;查看运行错误:碎掉的灰色右箭头
step6-保存:
- 保存为.vi文件
step7-关闭前后面板:
- 回到的是labview的初始界面,这时再次打开/直接点.vi文件打开不需要等待
step8-直接打开.vi文件:
- 在labview程序已经打开的前提下,(面向用户) 只打开前面板;
- 调出后面板:ctrl+E
labview程序未启动直接点击.vi文件:
- 当labview程序没有打开的情况下: 先打开labview,后打开.vi文件对应的前面板
复制已有控件:
- 鼠标框选多个控件后,按住ctrl拖动可以直接复制
返回顶部目录
2.加法小程序图示
返回顶部目录
3.labview的编程特点
图形化编程
- 直观,上手快,构建程序快,不会有漏写错写的语法错误
基于数据流运行
- 工具栏小灯泡:高亮运行过程,之后点运行可以看到数据流动的情况
- 注:小灯泡会拖慢运行,除了调试一般不点亮
天然并行性
- 同一个程序中:加法的两个因子是并行执行的;
- 两个并列的加法和减法程序:点运行后,加法和减法是并行执行的
- 注:没有用线连接的话,两个程序是并行运行的,与摆放位置无关;连起来的话是按数据流运行
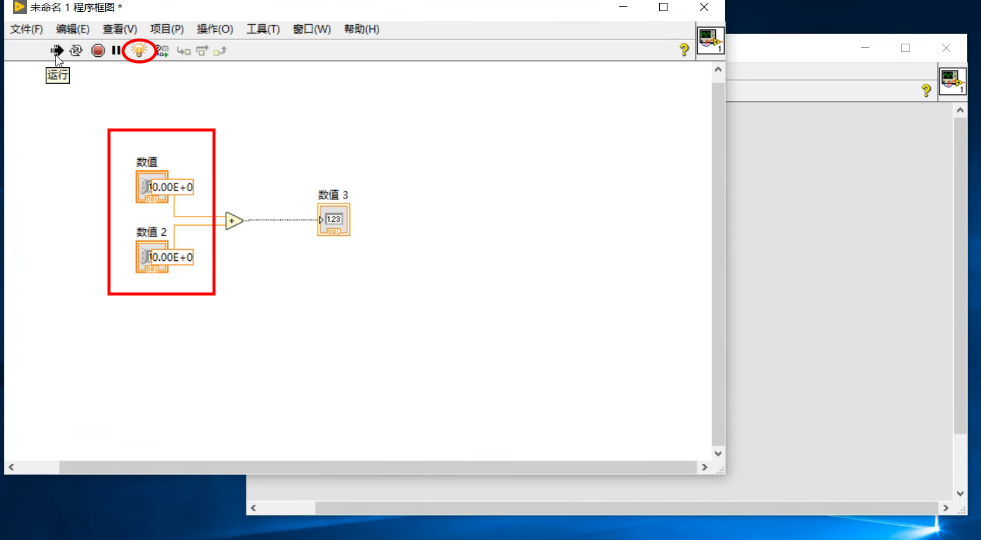
返回顶部目录
4.平铺式顺序结构
控件/函数元件右键:
- 展开菜单列表
平铺式顺序结构:
- 选择图标后,需要多大就框拉多大,后面可调,右键添加帧;
- 把程序按序放在框里
延时:
- 添加帧后,添加 "定时-等待(ms)" 和 "数值-数值常量"
元件距离近时:
- 有时会自动连上线,如果不需要可以手动删除
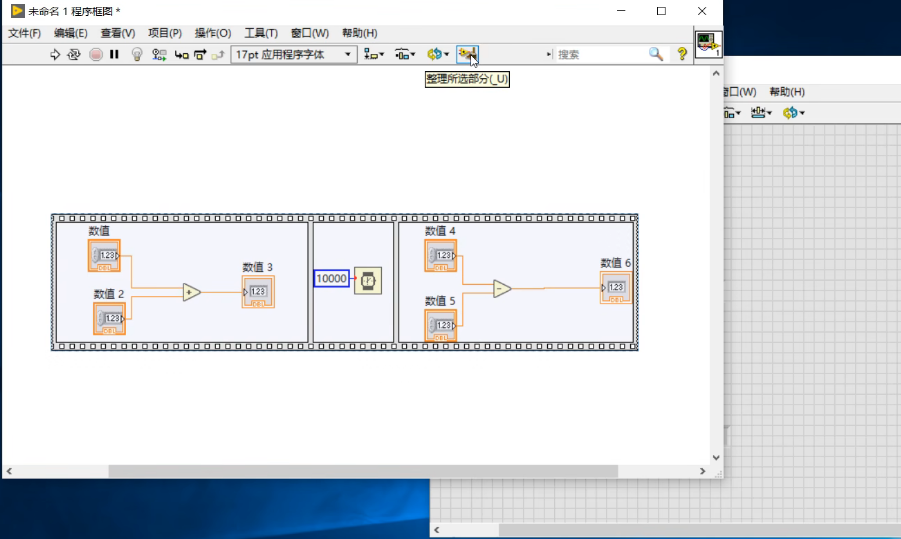
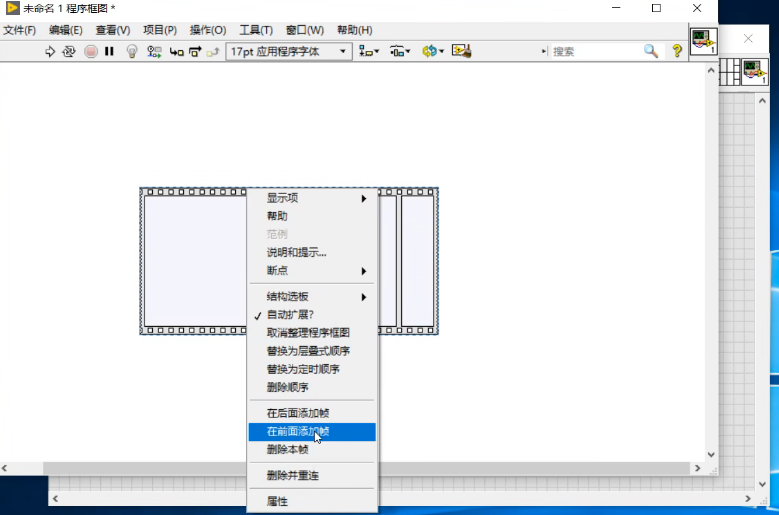
返回顶部目录
5.整理程序
- 框选需要整理的程序部分,然后工具栏小扫把:整理所选部分

返回顶部目录
6.快捷键
- Ctrl+N新建一个Labview项目
- Ctrl+E切换前面板和程序框图
- Ctrl+R运行快捷键
- Ctrl+S保存快捷键(最恐怖的就是画了很久忘记保存电脑突然关机呜呜)
- Ctrl+B去掉所有的断线
返回顶部目录
7.问答
Q1. labview所属公司
- A: NI
返回顶部目录
END
相关文章
- 直播丨零基础入门机器学习:线性回归模型
- JavaSE基础(101) 遍历ArrayList集合的4种方式[通俗易懂]
- Java基础入门笔记05——面向对象,创建对象的内存分析,继承,封装,多态,object类,this&&super,方法重写,引用类型的强制转换,instanceof,抽象类,内部类,接口,异常。[通
- 剑指offer Java_工程图学基础知识点总结
- java的基础代码_java编程入门基础教程
- tcpdump快速入门与基础
- MySQL数据库编程基础入门1
- IC验证入门基础01-Vim的配置
- GoLang2 - Go基础语法
- (二)51单片机基础——LED
- windows编程入门-六星云课堂:零基础学C/C++编程?看看下面这几个步骤
- 对于Discuz!3.2的基础认证钓鱼漏洞分析与修复
- Python基础(二十三):面向对象之继承介绍
- 软件测试|Python基础之面向对象(二)
- 学习小组day5笔记-R语言基础2
- ios入门之界面基础详解手机开发
- Linux基础知识考验:突破入门门槛(linux基础试题)
- Linux操作系统基础入门(linux详解)
- Linux基础入门:一步一步学习Linux(linux基础入门教程)
- MySQL掌握表结构:基础查询语句(mysql查看表结构)
- Linux编程入门:基础文档指南(linux编程文档)
- Linux学习视频教程,带你从零基础到专业掌握操作系统技能!(linux从入门到精通视频教程)
- Linux编程基础:下载指南(linux编程基础下载)
- MSSQL系统下的基础表结构实践(MSSQL系统基表)
- 统计零基础入门如何使用Redis统计博客浏览人数(博客浏览人数用redis)
- 关于SQL存储过程入门基础(变量)