【LabVIEW】程序结构-条件/选择结构
结构 选择 条件 labview 程序结构
2023-09-14 09:00:38 时间
LabVIEW学习笔记汇总链接
目录
1.条件结构概述
1.1 条件结构简介
- 选择结构的选择器接线端确定要执行的分支,接线类型有布尔型、数值型、字符串型和枚举型。
- 布尔型选择器判断真假,数值型和字符串型选择器判断是否符合相应的分支条件。
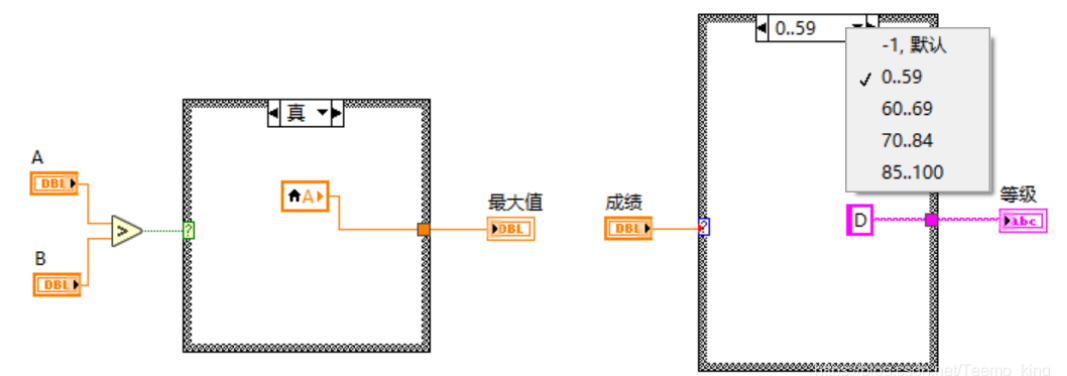
1.2 条件结构概述
- 左侧小问号:输入值,根据此处值对应不同的分支结果
- 注意小问号的颜色,默认为布尔型绿色,如果连接不同的输入类型,小问号颜色会相应地改变
- 上方方框:选择器标签,显示不同的分支,对应不同的帧(框)的结果
- 通过左右三角或向下三角切换不同分支
- 添加分支:分支框处右键-在前面/后面添加分支,同添加帧
- 注:针对不同的输入,会产生不同的分支
返回顶部目录
2.条件结构的分支
2.1 默认分支
- 类似switch,除了列出的分支,其他一律按默认分支处理
- 默认分支前需要加一个与其他分支不同的值,例如"0,默认"
- 默认分支仅针对无限个情况的输入类型
- 例如布尔型只有两个值,就不需要默认分支
- 无限情况的类型缺少默认分支时,会报错
- 即运行图标会断裂
2.2 添加分支
- 操作:
- 分支框右键-在前面/后面添加分支
- 修改新添加分支的值
- 直接在分支值的框中修改即可,修改好后点击其他空白处即可
2.3 添加默认分支
- 操作:
- 右键-在前面或后面添加分支,然后再次右键-本分支设置为默认分支
- 注意:
- 默认分支前面挂着的值是多少都可以,只要和其他分支的值不同即可,也可以进行修改
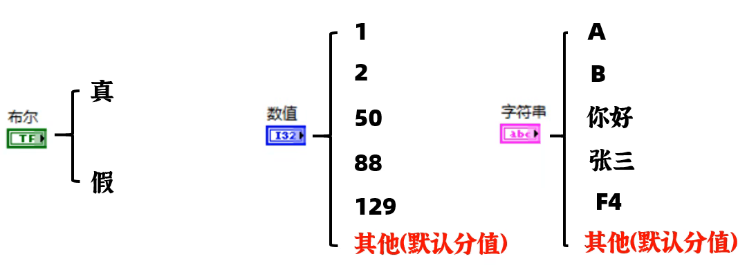
- 默认分支前面挂着的值是多少都可以,只要和其他分支的值不同即可,也可以进行修改
返回顶部目录
3.条件结构的数据类型
3.1 数据类型汇总
- 布尔,字符串,整数,枚举,错误簇
- 其他的类型不可以,如浮点型等。
3.2 添加布尔型开关控制输出的字符串
- step1: 后面板
- 右键-条件结构,拖动光标构建条件结构元件
- step2: 前面板
- 右键-控件-布尔-开关按钮
- step3: 后面板
- 将布尔开关控件放在条件结构外,并连接到小问号
- step4: 添加字符串显示控件
- 前面板右键-控件-字符串与路径-字符串显示控件;后面板右键-创建常量:“我是真”
- 字符串显示控件右键-创建-属性节点-值,把属性节点先放到条件控件框外,右键-全部转换为写入
- 切换到另一个分支后,再放入另一个分支,然后右键-创建常量:“我是假”
- 注:常量框里直接输入汉字可,不需要加引号
- step5: 运行
- 布尔开关单击一下切换为假,运行输出“我是假”;布尔开关点击切换为真,运行输出“我是真”
3.3 布尔开关添加循环
- step1: 前面板:
- 右键-添加while循环,然后直接拖到将上述程序包住
- step2: 将小红点设置为F
- 右键-创建常量
- step3: 运行
- 前面板点运行后,点击切换布尔开关,显示框显示的字符串也相应改变
- step4: 停止运行
- 点停止结束
- 图示:
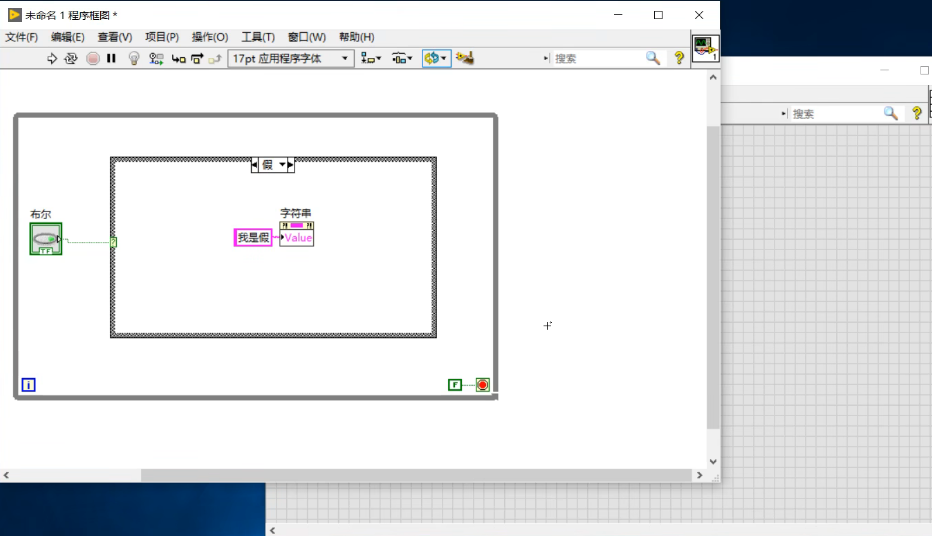
3.4 整型分支
- 后面板:右键-条件结构
- 前面板:右键-数值-数值输入控件
- 数值输入控件默认输入的是小数,且不同类型,控件的颜色不同
- 修改:右键-表示法,中间两行是整型,名字后面会带 整型 字样
- 后面板:将数组控件放在条件结构外,并与条件结构的小问号连接,则小问号的颜色以及分支项都会相应改变
- 添加字符串显示控件:
- 右键-字符串显示控件,并创建常量,输入显示值,如“我是1”;
- 控件右键-创建-属性节点-值,右键-全部转换为写入,之后放到其他分支,并右键-创建常量,写入“我不是1”
- 运行:数值框输入某值后点运行,显示框会显示相应的结果
- 图示:
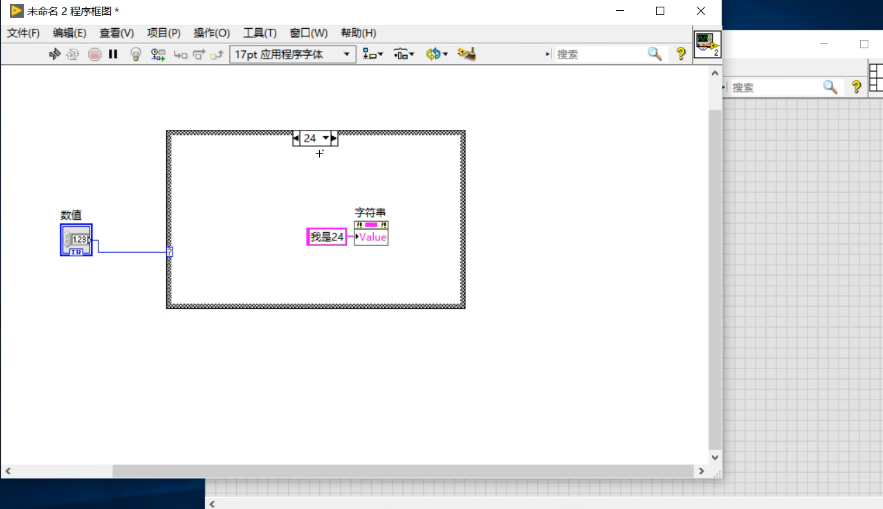
3.5 字符串分支
- 后面板:右键-条件结构
- 前面板:右键-字符串与路径-字符串控件
- 后面板:将字符串控件放在条件结构外,并与小问号连接
- 字符串分支:会显示双引号;如果自定义值没有添加双引号,确定后会自动补充
- 误删默认分支后添加:添加分支后随便输入一个与其他分支不同的值,然后右键-设置为默认分支
- 图示:
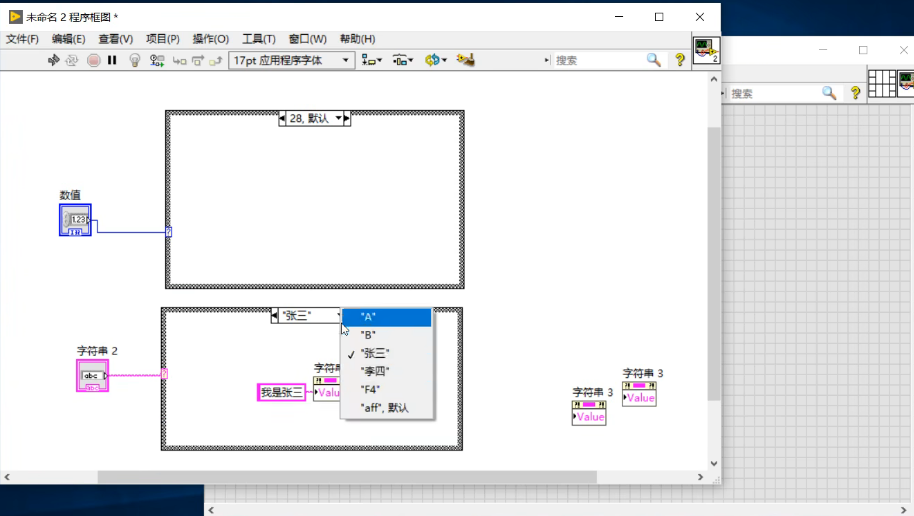
返回顶部目录
TBD
相关文章
- 【LabVIEW】程序结构-事件结构
- 《从零开始学Swift》学习笔记(Day 30)——选择类还是结构体呢?
- 《Android虚拟机》----Android系统的结构
- 结构方程模型(SEM)概述(1)
- Atitit 常见的树形结构 红黑树 二叉树 B树 B+树 Trie树 attilax理解与总结
- Atitit.iso格式蓝光 BDMV 结构说明
- java框架层结构
- 聊聊LiteOS事件模块的结构体、初始化及常用操作
- VB编程:SelectCase多分支选择结构实例测试生肖运势-13_彭世瑜_新浪博客
- 【Java 之 JVM】Java内存结构概述
- 【网络结构设计】7、RepVGG | 使用结构重参数化来实现精度和速度平衡的主干网络
- 化繁就简(结构体在算法中的运用)

