Excel 2010筛选和高级筛选功能的使用
Excel 功能 高级 筛选 2010 使用
2023-09-14 08:59:48 时间
今天晚上花费了一晚上的时间,来研究Excel筛选功能。呵呵,如果你使用的2010版的Excel的话,其实这个功能也不需要研究的,很简单的。但是高级筛选就有点难度的,不过我们可以“筛选”功能分步来实现。
我们先来讲一讲分步实现的步骤。我们现在有如下的表格:
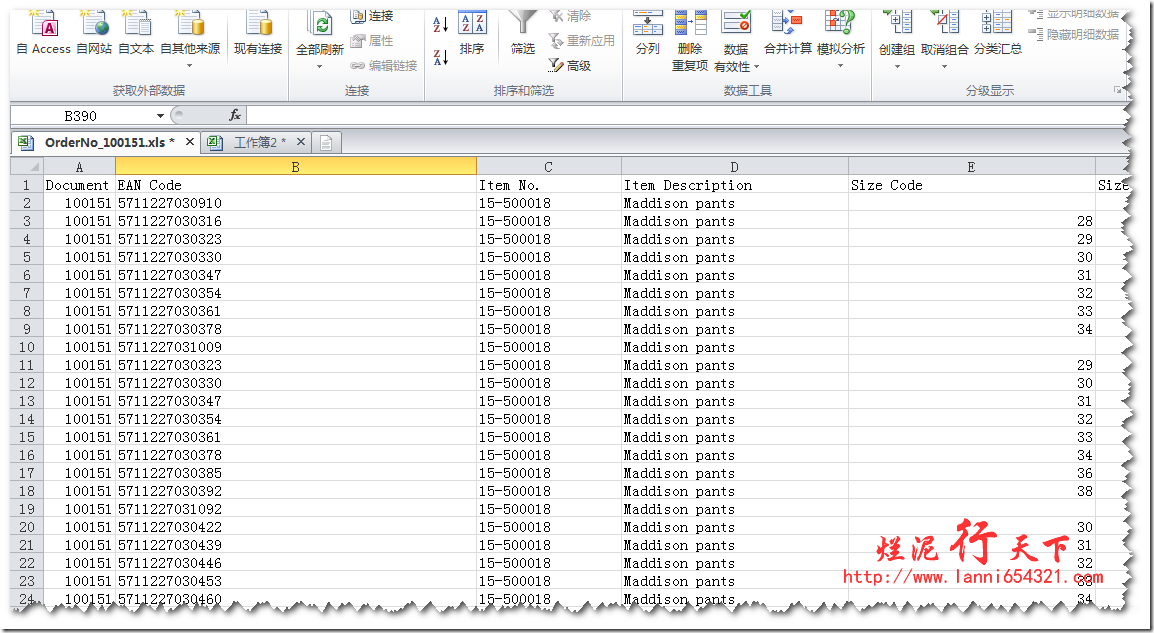
数据量还是比较大的,我们现在要求筛选出“Size Code=28并且Colour Code=9003-32”的产品。分步实现步骤:
一、我们先点击“数据”—“筛选”:

点击“Size Code”并下拉:

在这里面,我们只选择“28”,其他的不选:

结果如下:

二、我们再点击“Colour Code”,并把其值选择为“9003-32”:

最后的结果如下:

这样就达到了,我们的要求。
以上是通过“筛选”功能分步实现次要求的,那么我们也可以通过“高级筛选”达到此要求。具体操作步骤如下:
要通过“高级筛选”功能达到此要求,需要分成三步。
第一步、新建选择条件。
在新建条件的时候,我们需要注意几点:
1) 如果有多个选择条件时,要注意之间的关系。比如“与”、“或”。
2) 选择条件是两行
3) 尽量不要把选择条件和筛选在同一行
第二步、开始新建条件
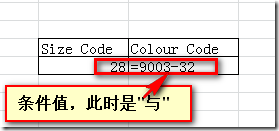
上边这个条件表示的是,就是要我们的要求。请注意这两个条件是同一行的,表示的是“与”。如果我们想表示“或”,它应该是这样的。

好了,条件建立完毕,那我们就可以通过“高级筛选”进行筛选了。
第三步、高级筛选
点击菜单栏的“数据”—“高级筛选”:

在弹出的窗口中,我们选择“在原有区域显示筛选结果”:

在“列表区域”中选择,我们要进行筛选的区域。我们现在要选择整个区域:
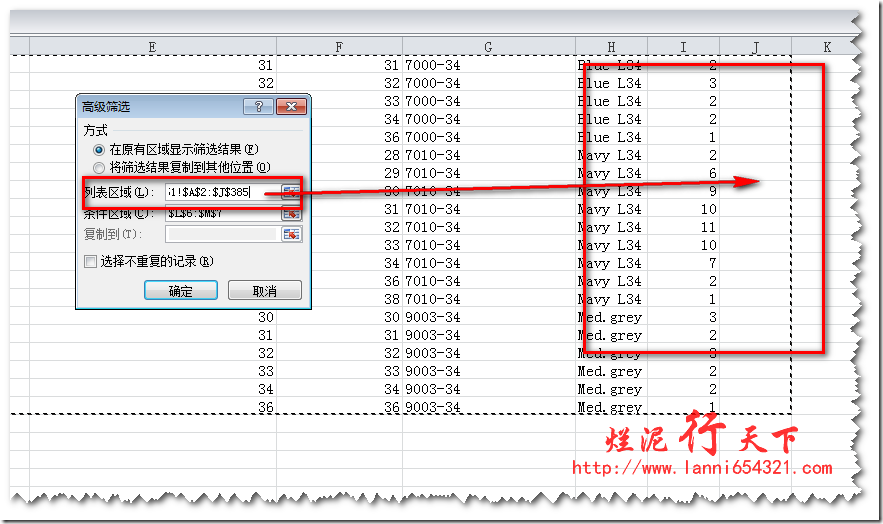
在“条件区域”中,我们选择刚刚设置好的条件:

然后点击“确定”,结果如下:

Excel的筛选还有高级功能?别说效率还挺高 筛选功能想必小伙伴们都会使用,选择标题栏,然后点击筛选即可根据要求来筛选了。 但是你有没有试过筛选的高级功能呢?它不仅可以筛选根据条件筛选,而且还能将筛选后的结果自动生成一份。 今天就给大家演示一下这个高级的筛选功能。
RDLC报表 分组排序设置 原文:RDLC分组排序设置 RDLC中反复设置表的排序字段,设置数据源排序后绑定均无效。 需要在分组字段右击组属性中,修改对应的排序字段,即可。
相关文章
- 【原创】.NET读写Excel工具Spire.Xls使用(5)重量级的Excel图表功能
- 在深圳养一个娃需要多少钱?2020深圳养娃开销(Excel文本)清单公布!家长直呼扎心了!
- Excel函数学习:HLOOKUP函数
- python-win32操作excel的一些特殊功能
- 使用POI生成Excel文件,可以自动调整excel列宽
- Excel怎么增加撤销操作的次数?Excel增加可撤销次数教程
- 关于 SAP UI5 控件内容的 Excel 导出功能,如何加载所需的导出工具库
- 竟如此简单,使用 Excel 和 Python 轻松从互联网获取数据
- excel加双引号和逗号
- java 导出excel 文件名 中文乱码
- Java 使用 poi 导出Excel 源码完整示例
- JAVA操作Excel表格:方法二:POI的使用①:Excel实战之POI创建excel文件(低版本)
- JAVA操作Excel表格:方法一:jxl的使用②:Excel实战之JXL解析读取excel文件
- 〖Python自动化办公篇⑫〗- Excel 文件自动化 - 读取 excel 数据
- 〖Python自动化办公篇⑬〗- Excel 文件自动化 - 写入 excel 数据(xlsxwriter)
- Excel 2016 突然打开别人发过来的2个excel文件就关闭打不开,打开电脑上其他excel文件正常

