虚拟化技术--EXSI
ESXi专为运行虚拟机、最大限度降低配置要求和简化部署而设计。只需几分钟时间 客户便可完成从安装到运行虚拟机的全过程 特别是在下载并安装预配置虚拟设备的时候。
ESXi是VMware公司开发的一款行业领先, 专门构建的裸机Hypervisor, EXSi直接安装在物理服务器上, 并将其划分为多个逻辑服务器, 即虚拟机
百度上说, 要在VMware基础上在安装EXSi. VMware不就是虚拟机么? 为什么还要在虚拟机上在安装一个EXSi呢?
通常我们创建虚拟机, 创建时的centos或者Ubuntu操作系统的虚拟机, 而EXSi是类似于centos和Ubuntu的操作系统, 是一款专门构建裸机的操作系统.
下面我们来操作试试
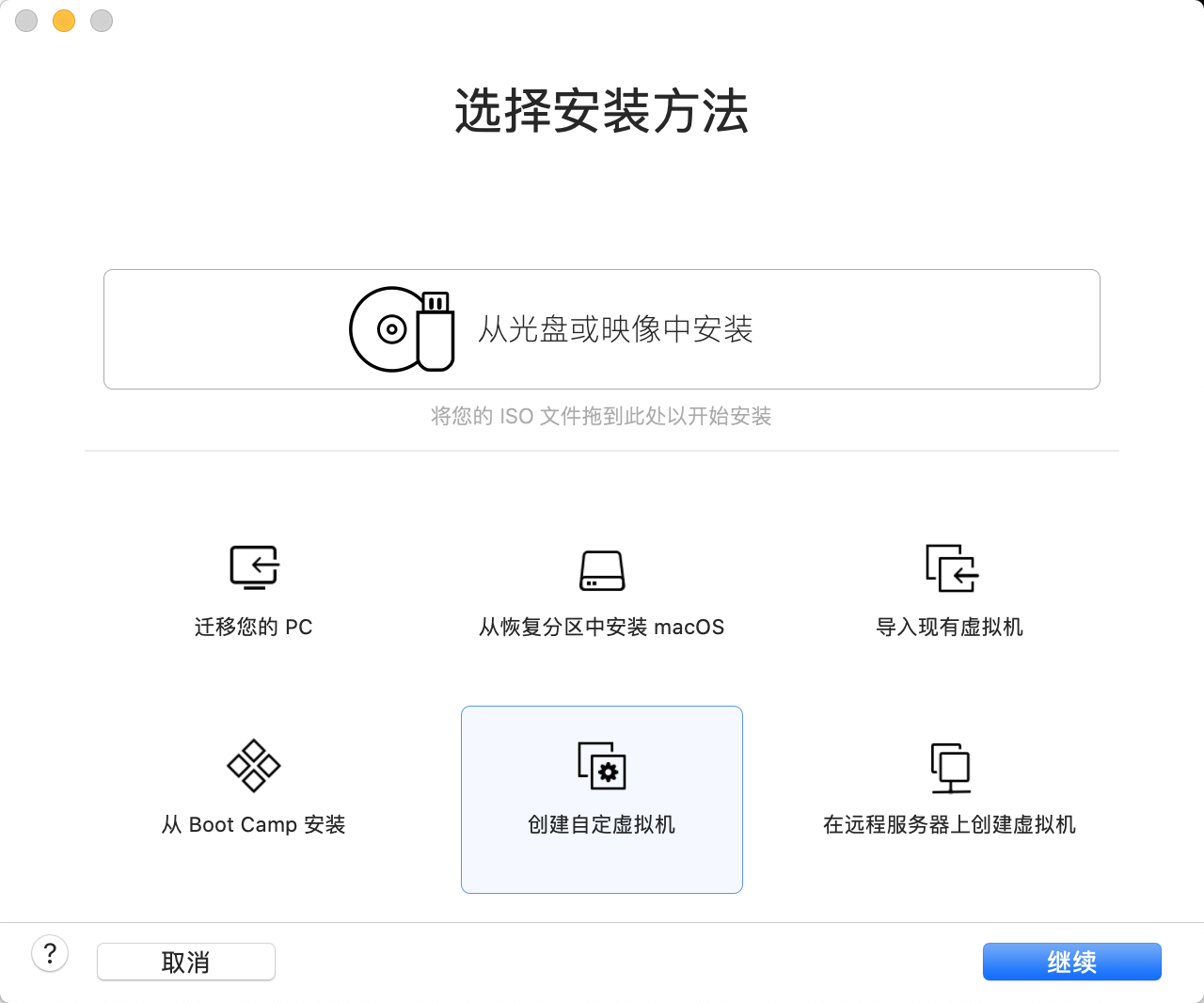
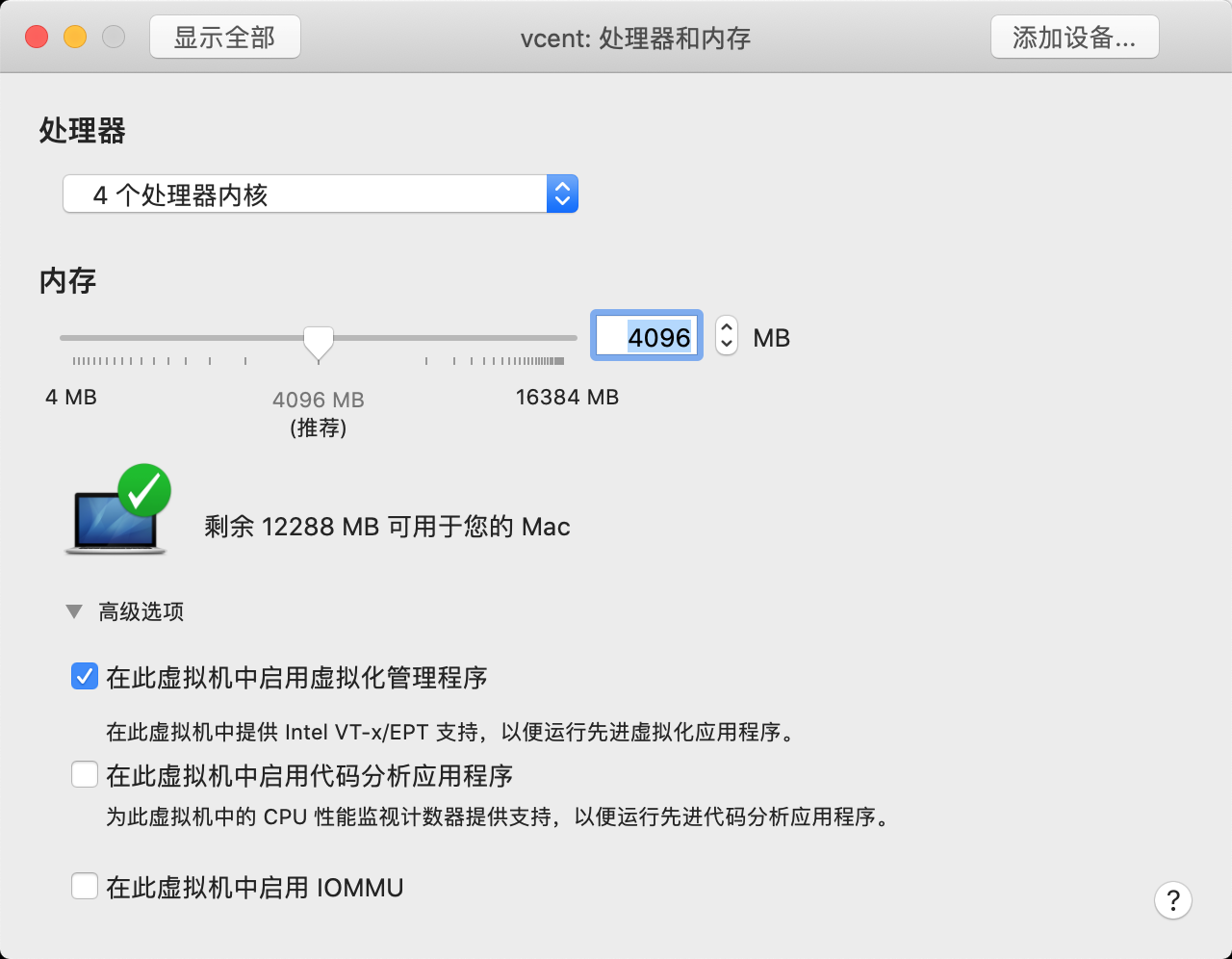
这里cpu选择4核, 内存选择4G, ESXi认为, 小于4G不能创建虚拟机
添加1块虚拟网卡
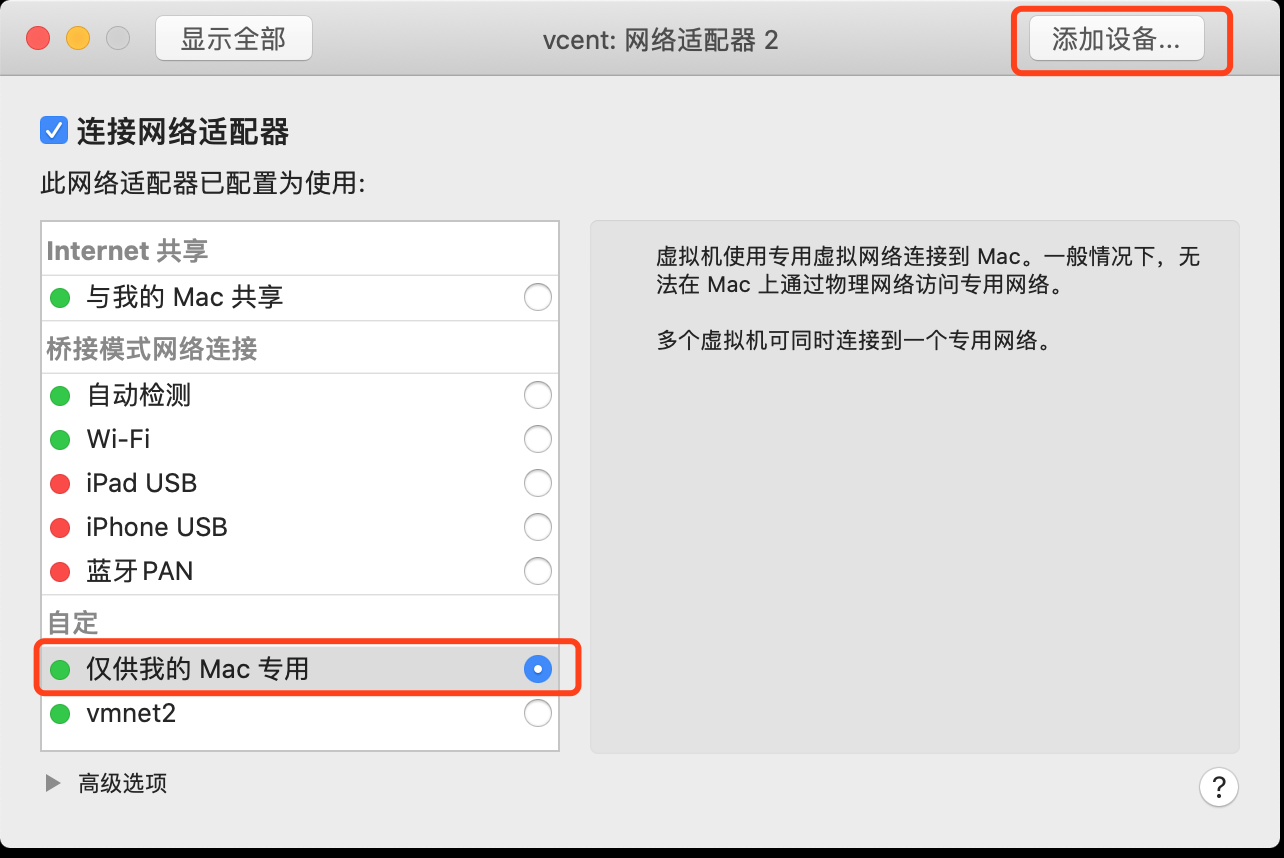
选择添加设备, 网络适配器, 仅主机模式
选择安装的iso文件

启动, 进行安装
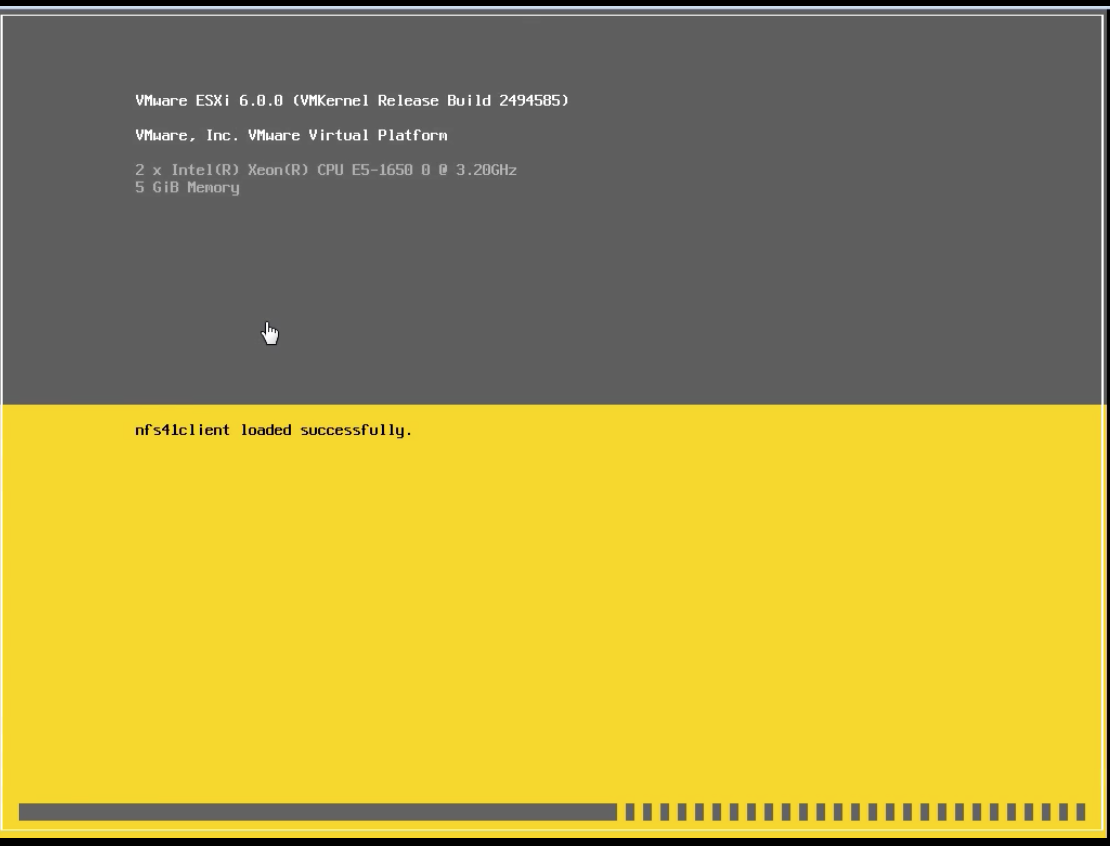
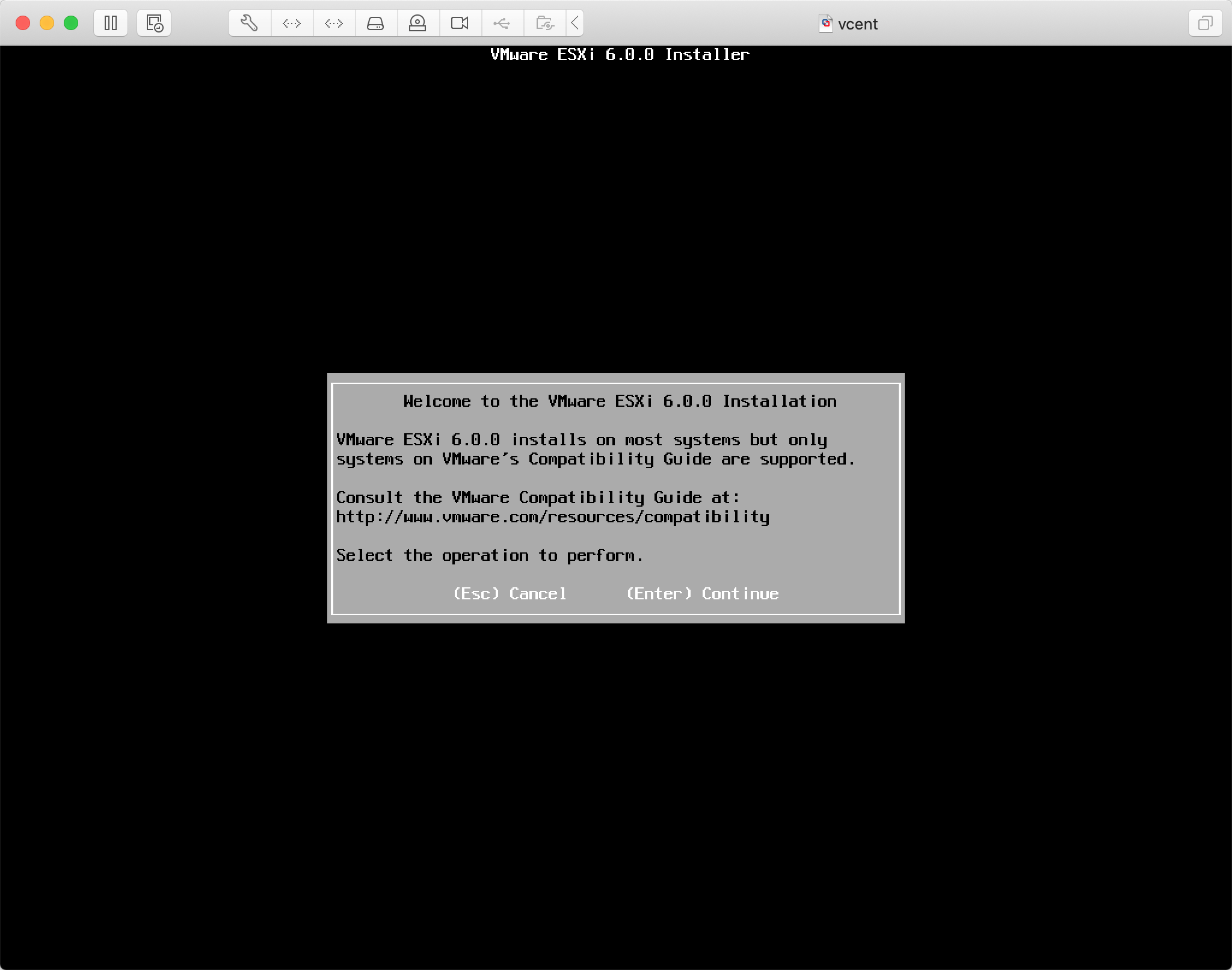
点击回车, 继续进行
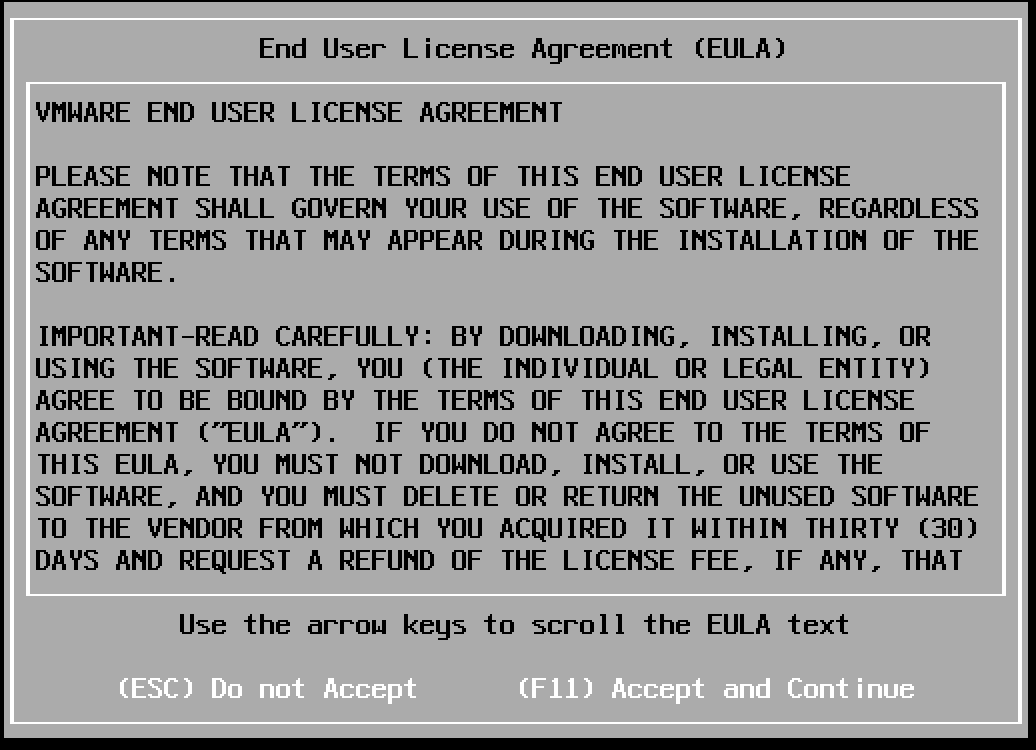
f11同意协议
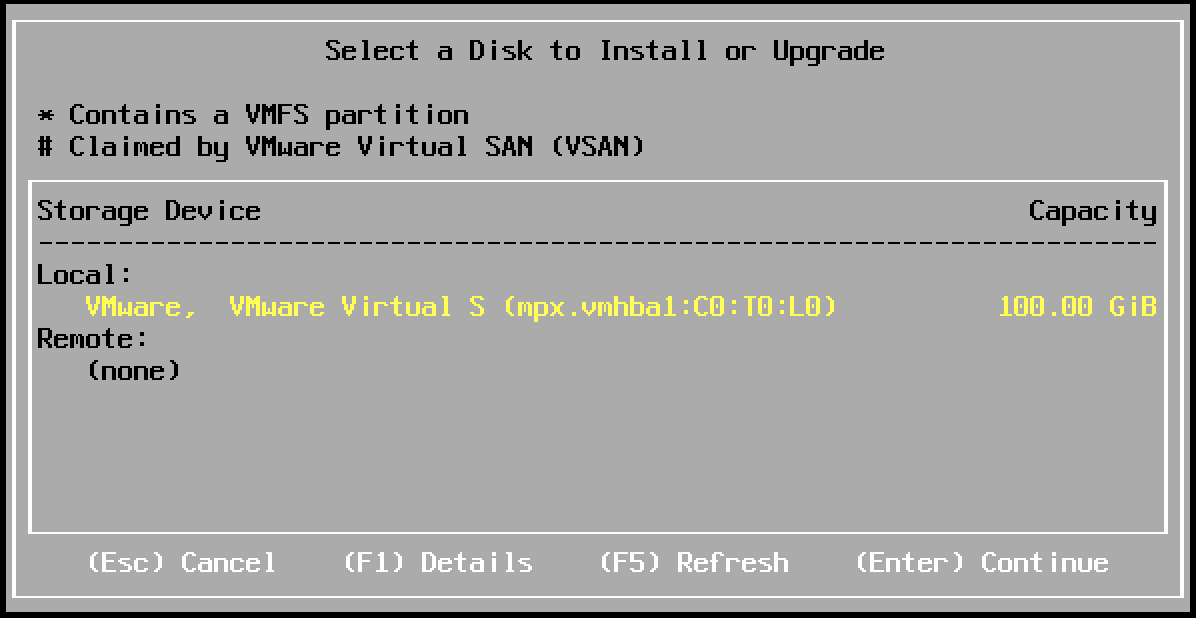
点击回车进行安装
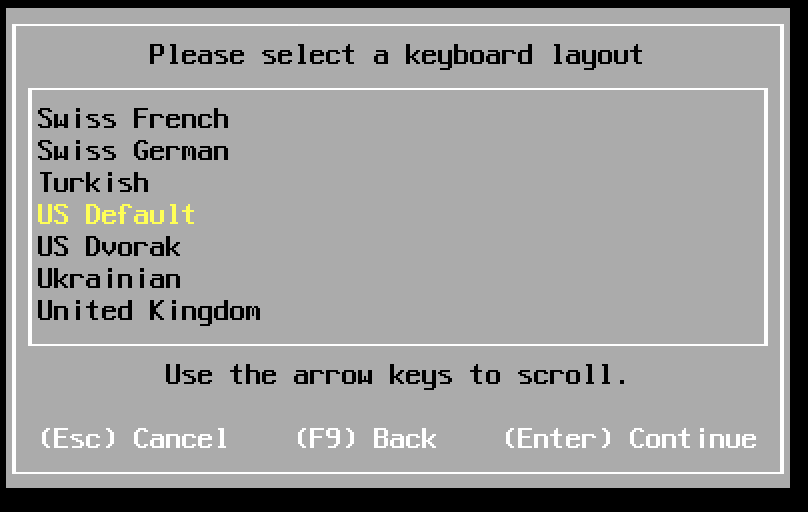
点击回车继续
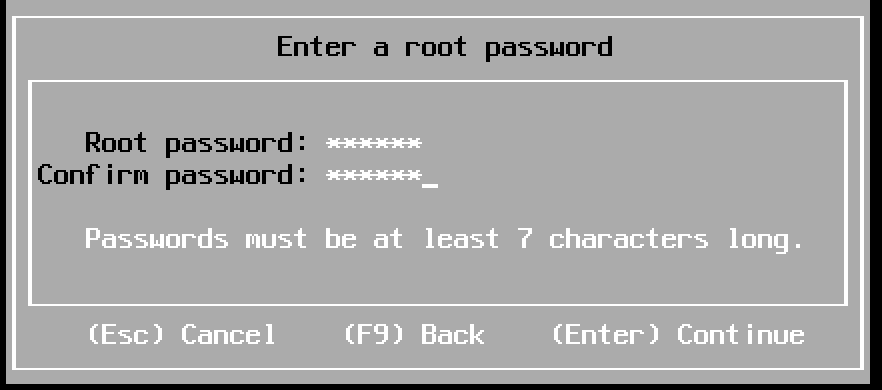
输入密码1234567
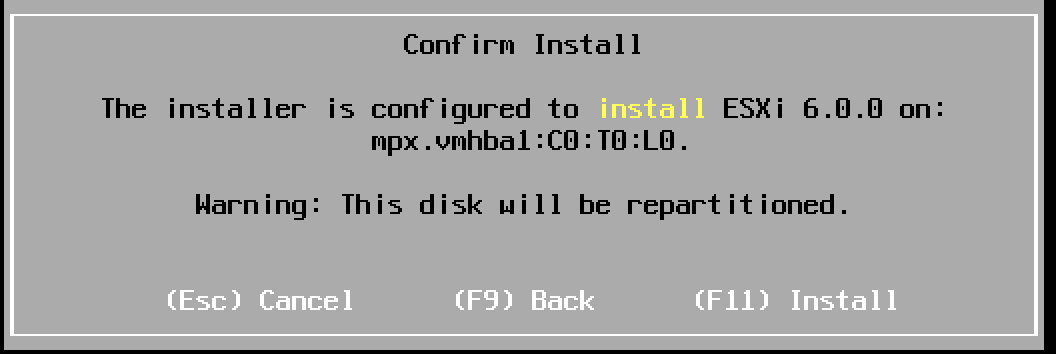
点击f11安装
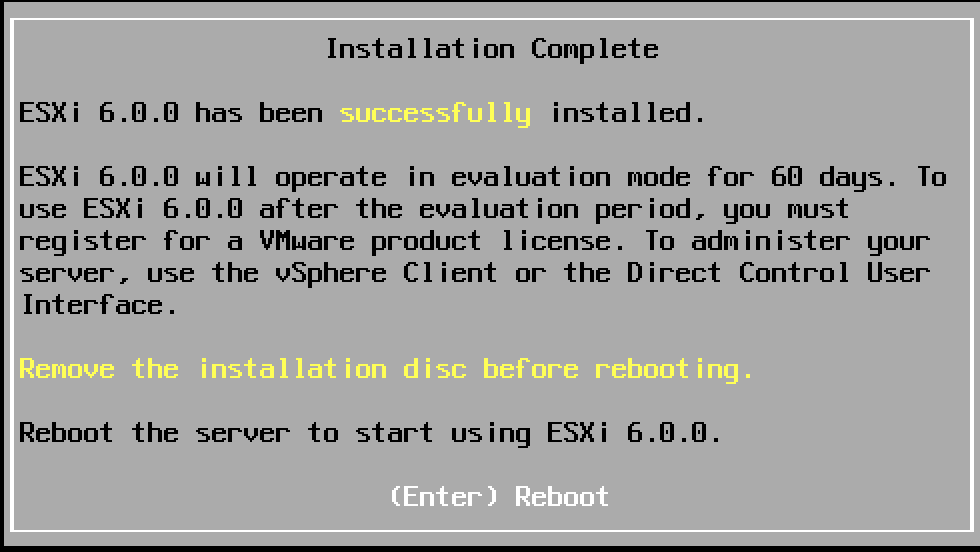
点击回车, 重启即可
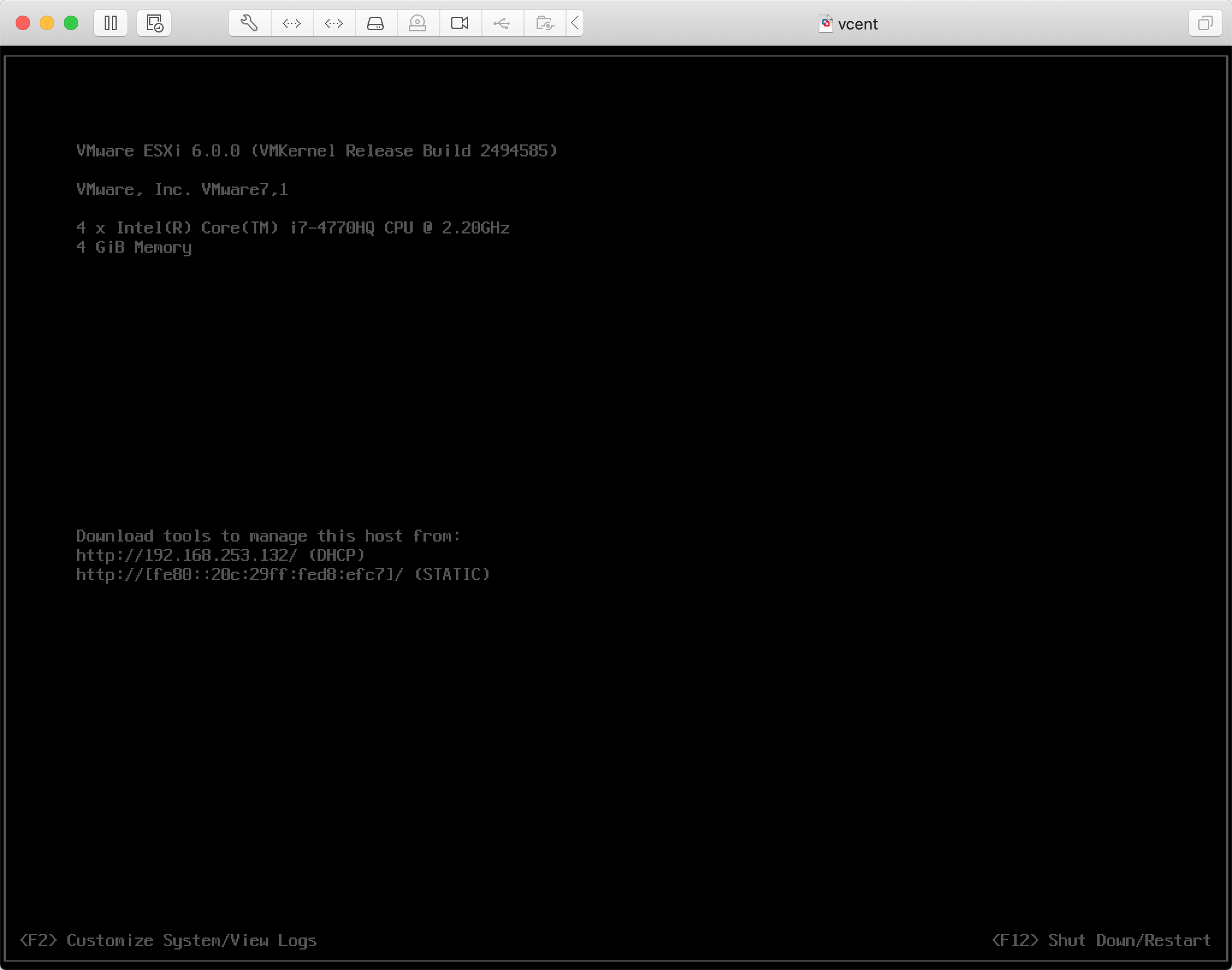
点击f2 ,设置系统
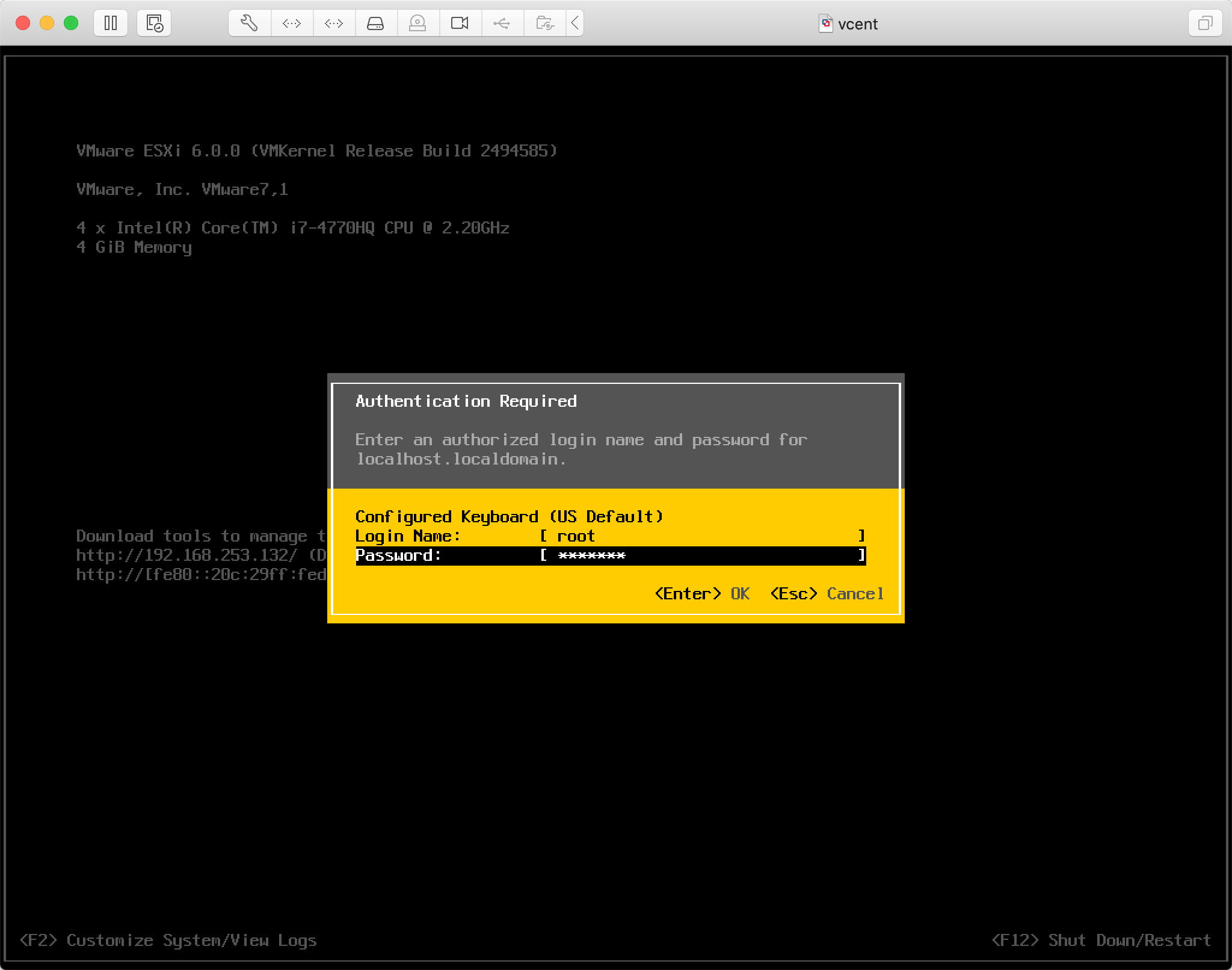
输入用户名和密码
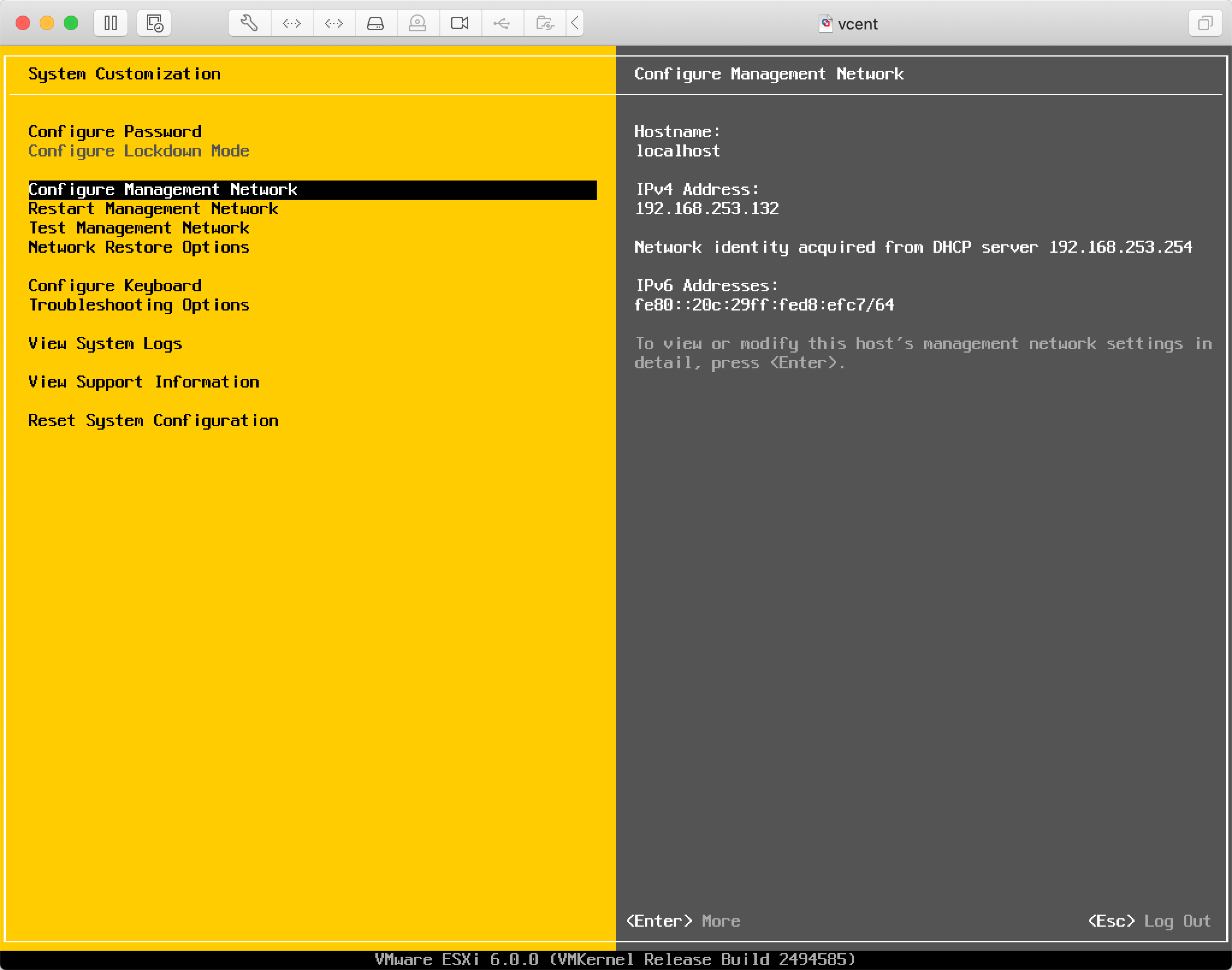
配置网卡, 回车
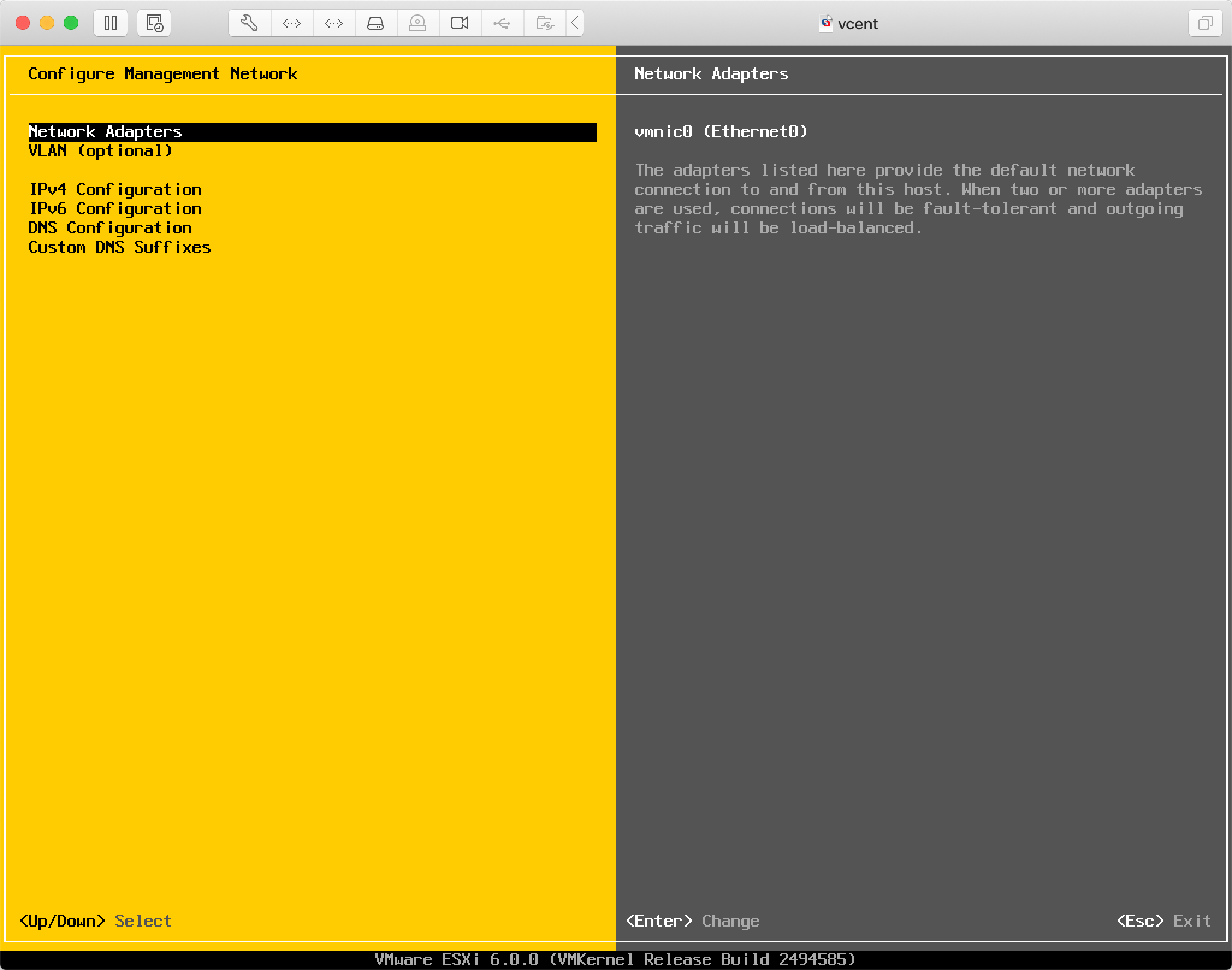
配置网络适配器, 回车
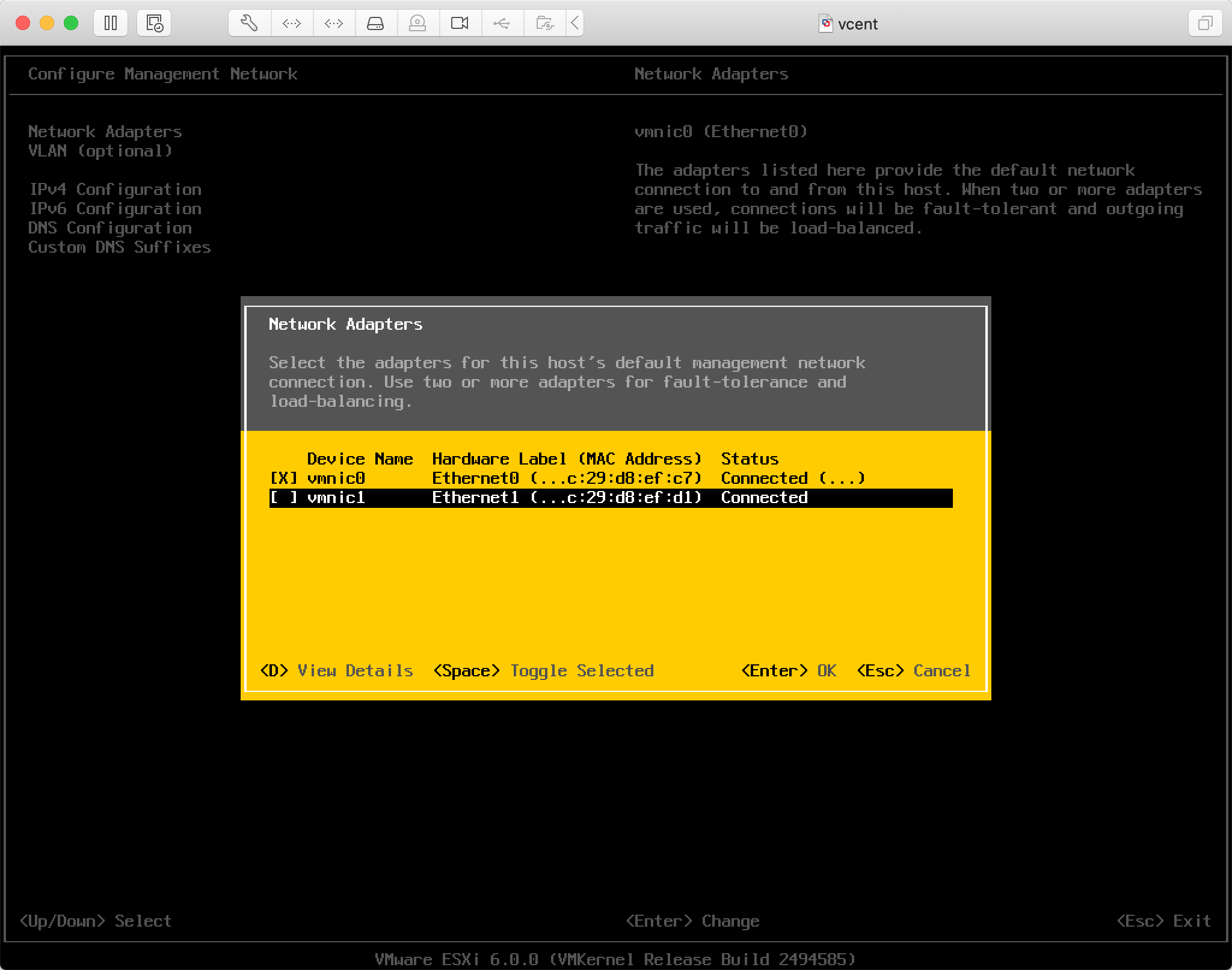
点击第二块网卡, 按空格键选中, 然后按回车键保存
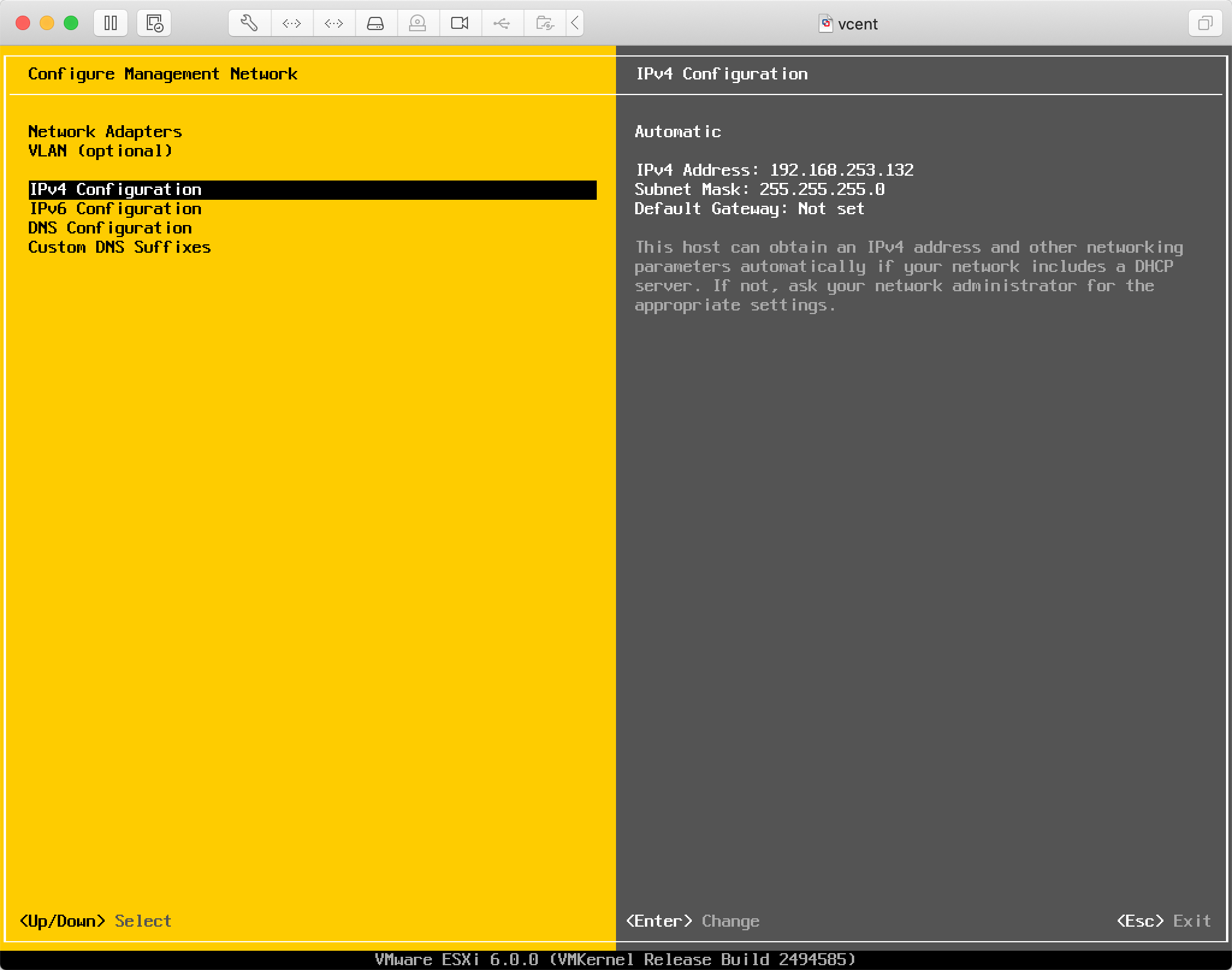
配置IPv4的网络
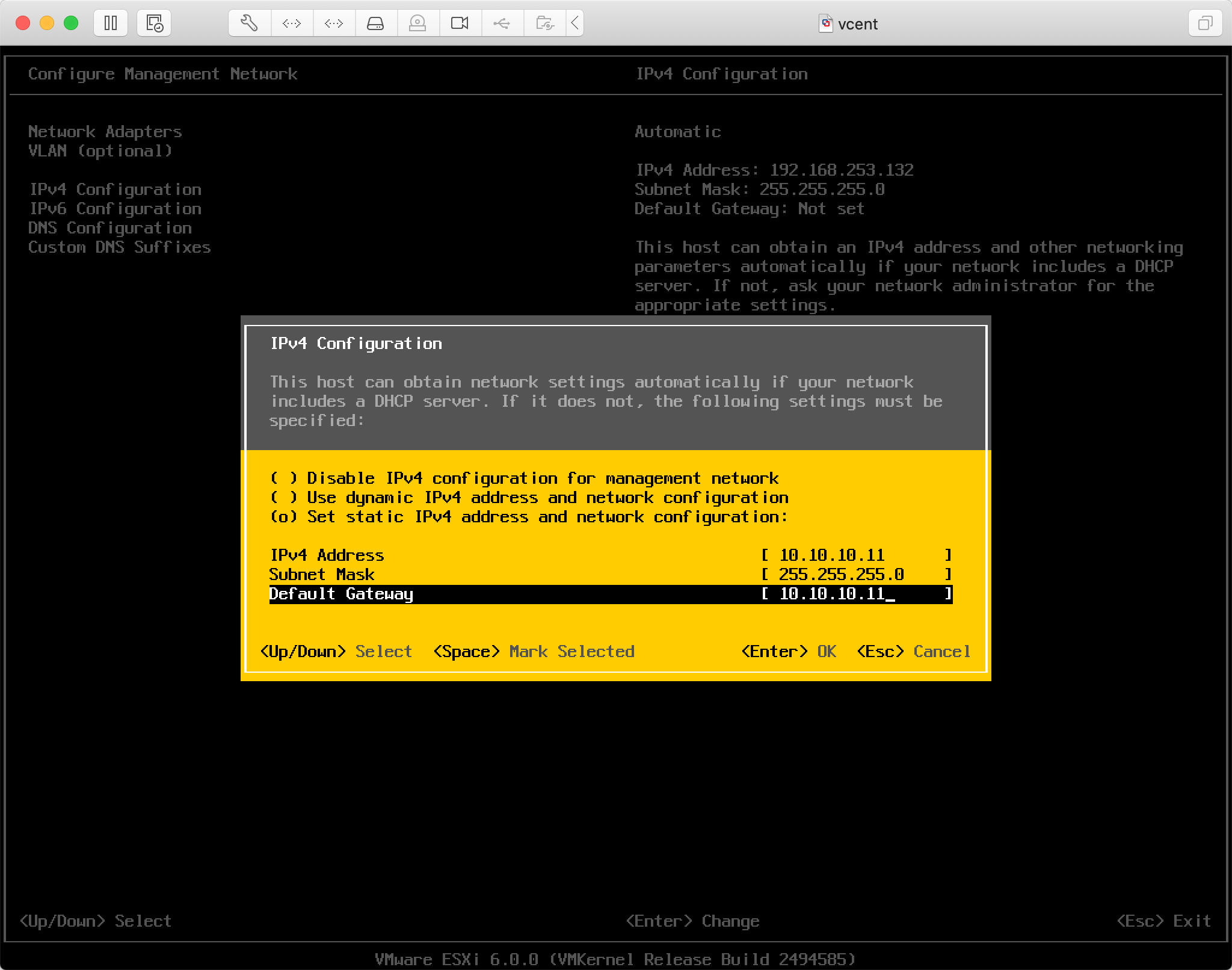
设置网络为静态网络, 点击空格选中. 设置ipv4的地址为10.10.10.11, 网关为: 255.255.255.0 默认网关是10.10.10.11
点击回车, 返回
点击esc键, 确认保存, 选择y, 等5秒中
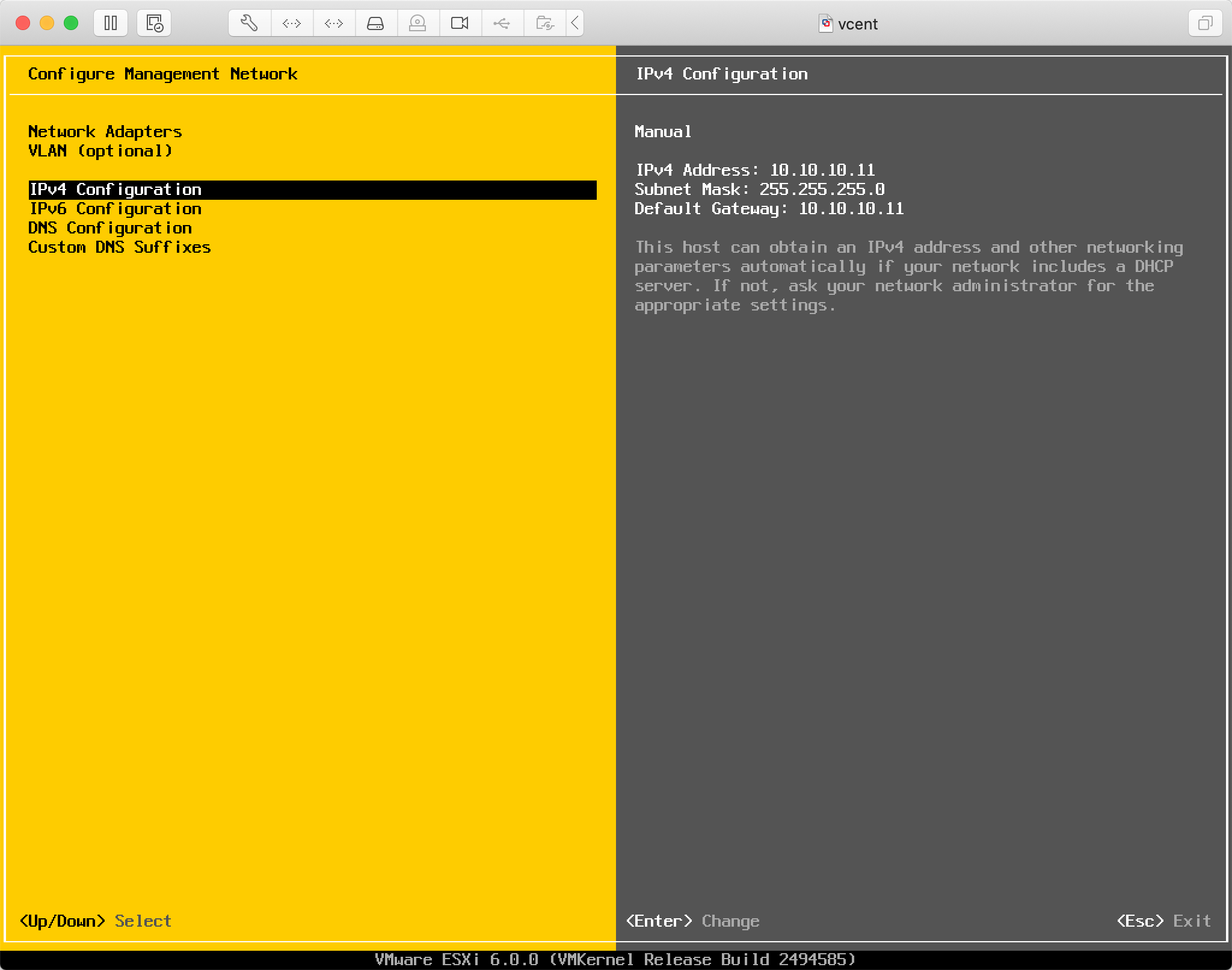
再次按键esc退出
下载客户端, 并配置客户端

此客户端只能在windows上运行, 因此, 安装了一个windows的虚拟机. 这个比较简单, 不说了. 安装好以后,打开输入IP地址
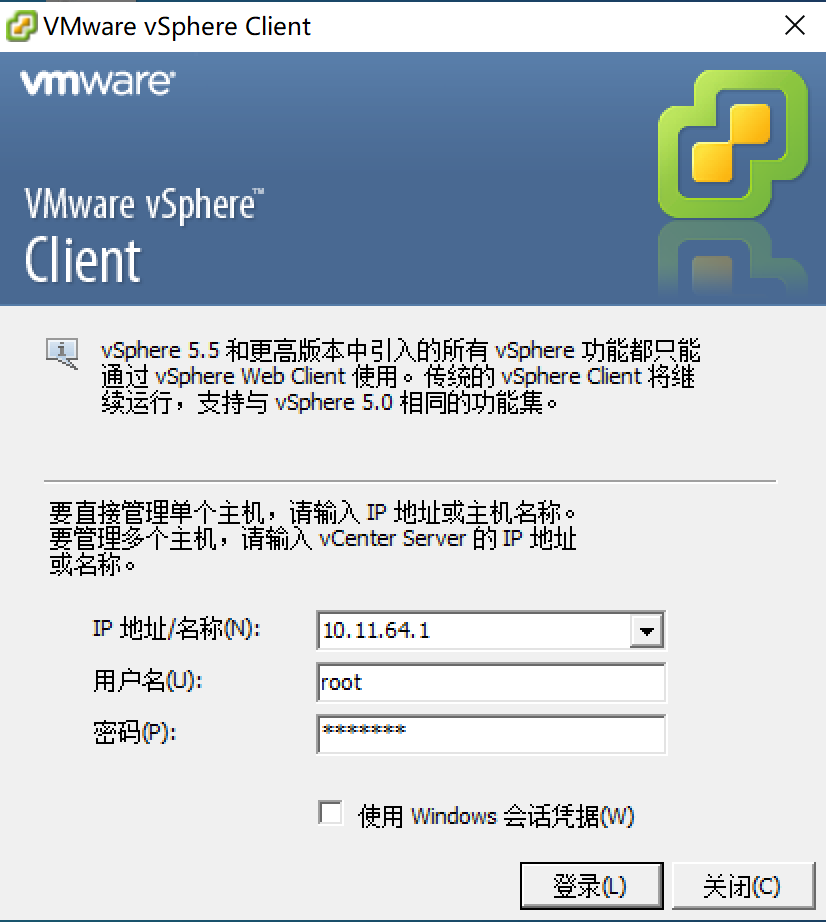
登录vmware sphere client. 输入用户名, 密码 root 1234567
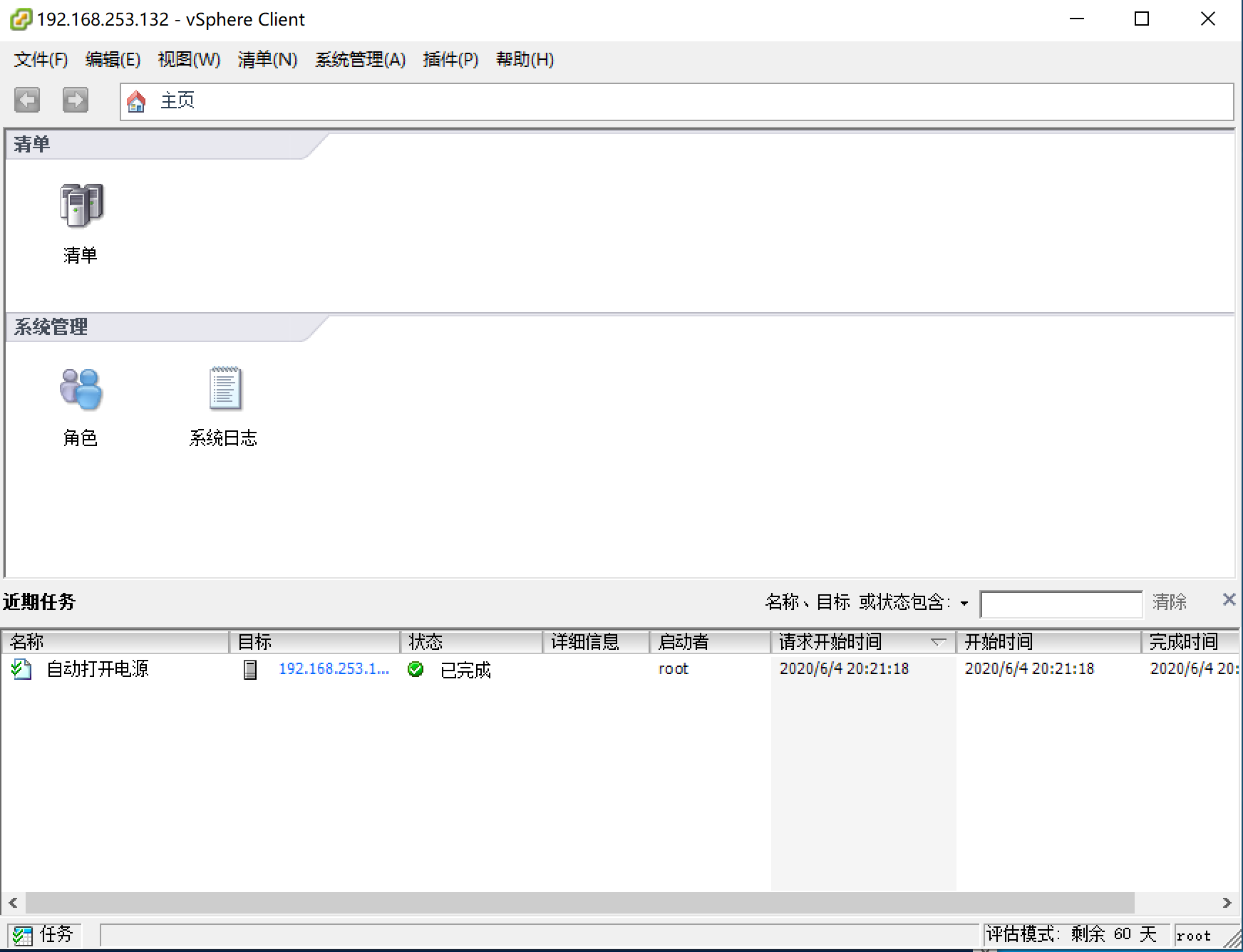
这里的资源分割的含义是权限管理.
假设, 现在有两个独立的资源, mysql和LVS. 然后有两个用户只能看到对应的资源的访问权限.
点击服务器, 找到用户, 在空白处右击, 添加用户
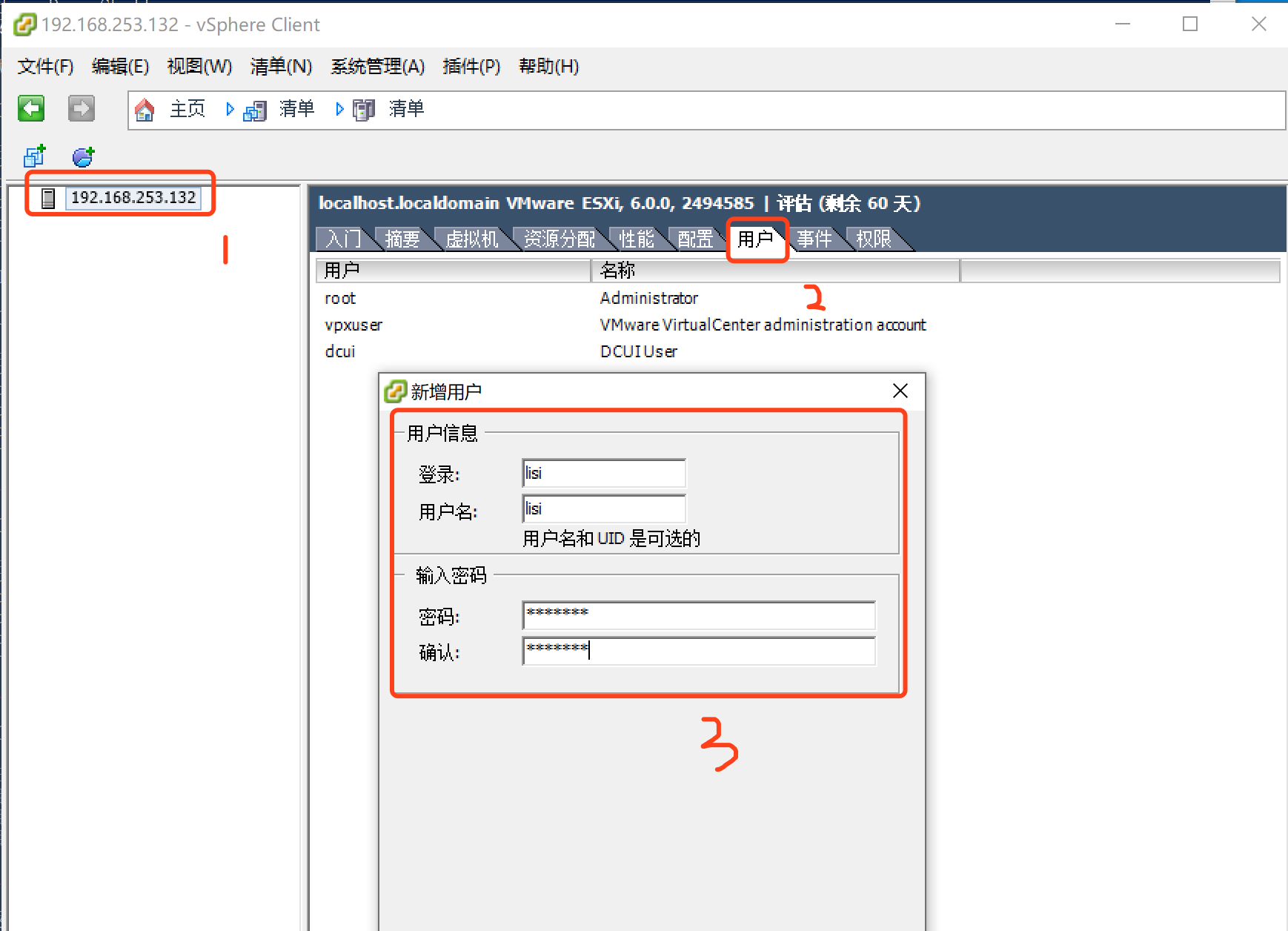
密码必须是大小写混合,加数字. 设置的密码是:!QAZ2wsx
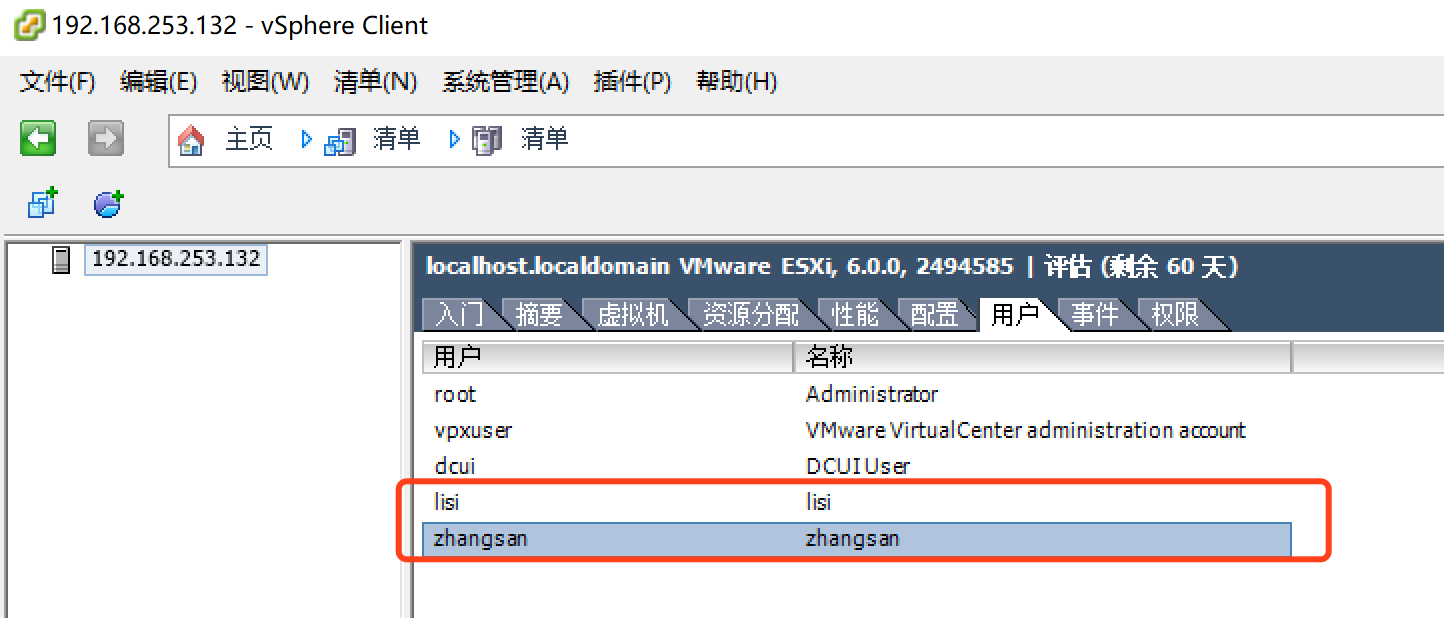
两个新用户创建好了.
2. 添加角色
点击主页-- 角色
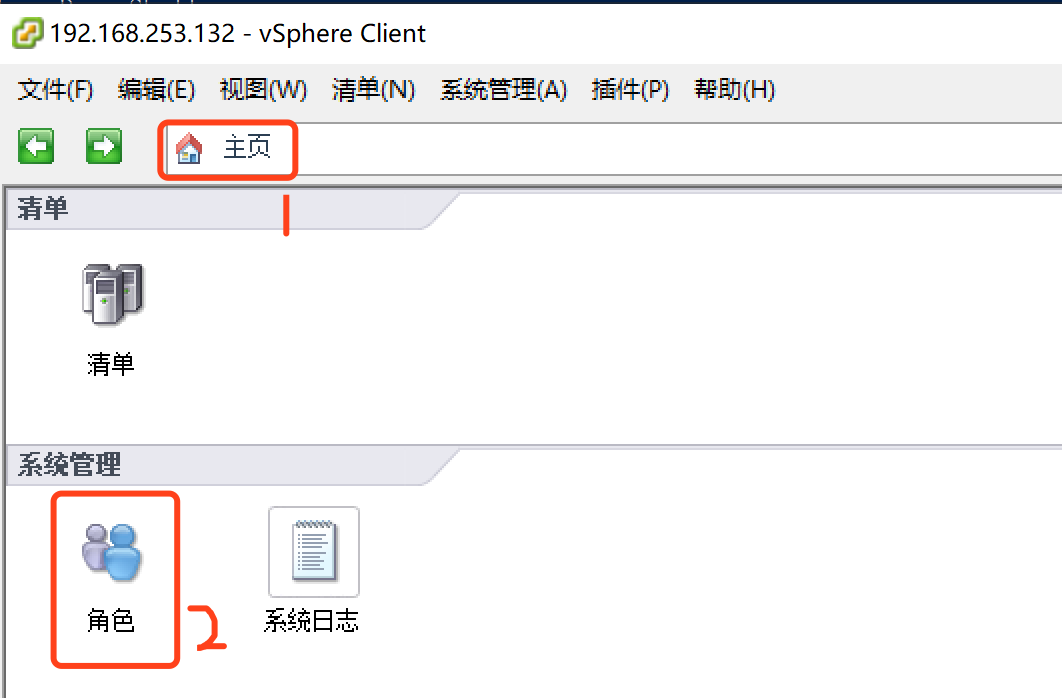
空白处右击,添加角色
角色名称: user
权限:
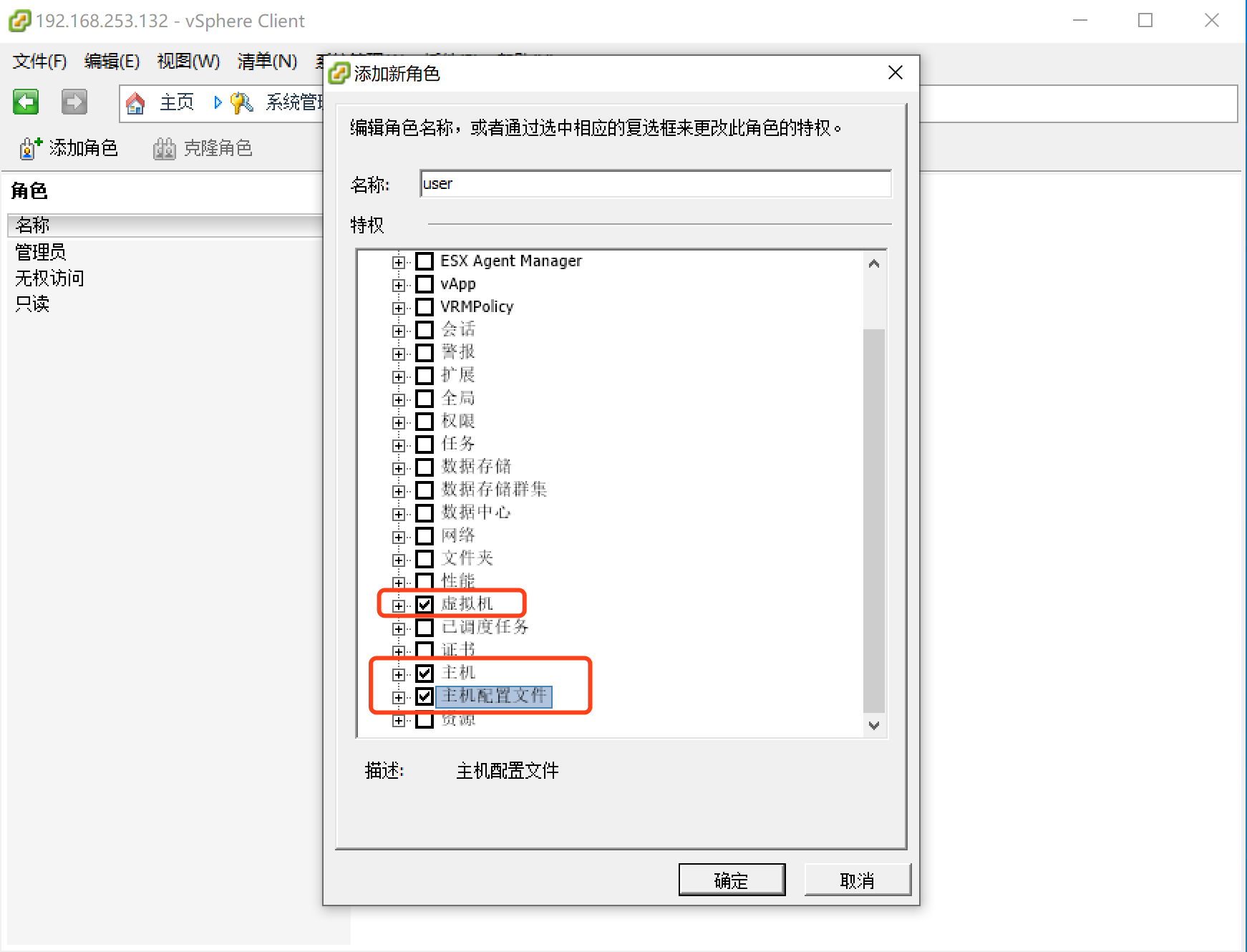
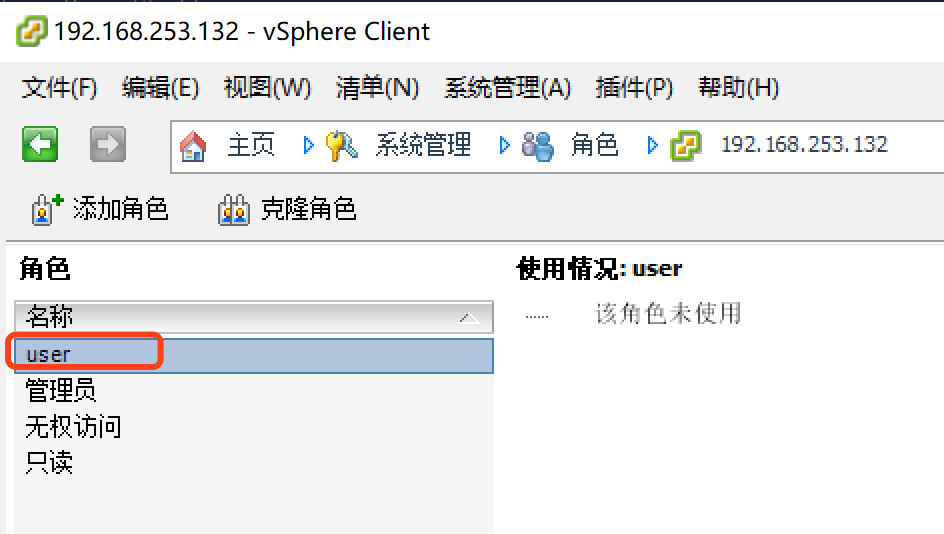
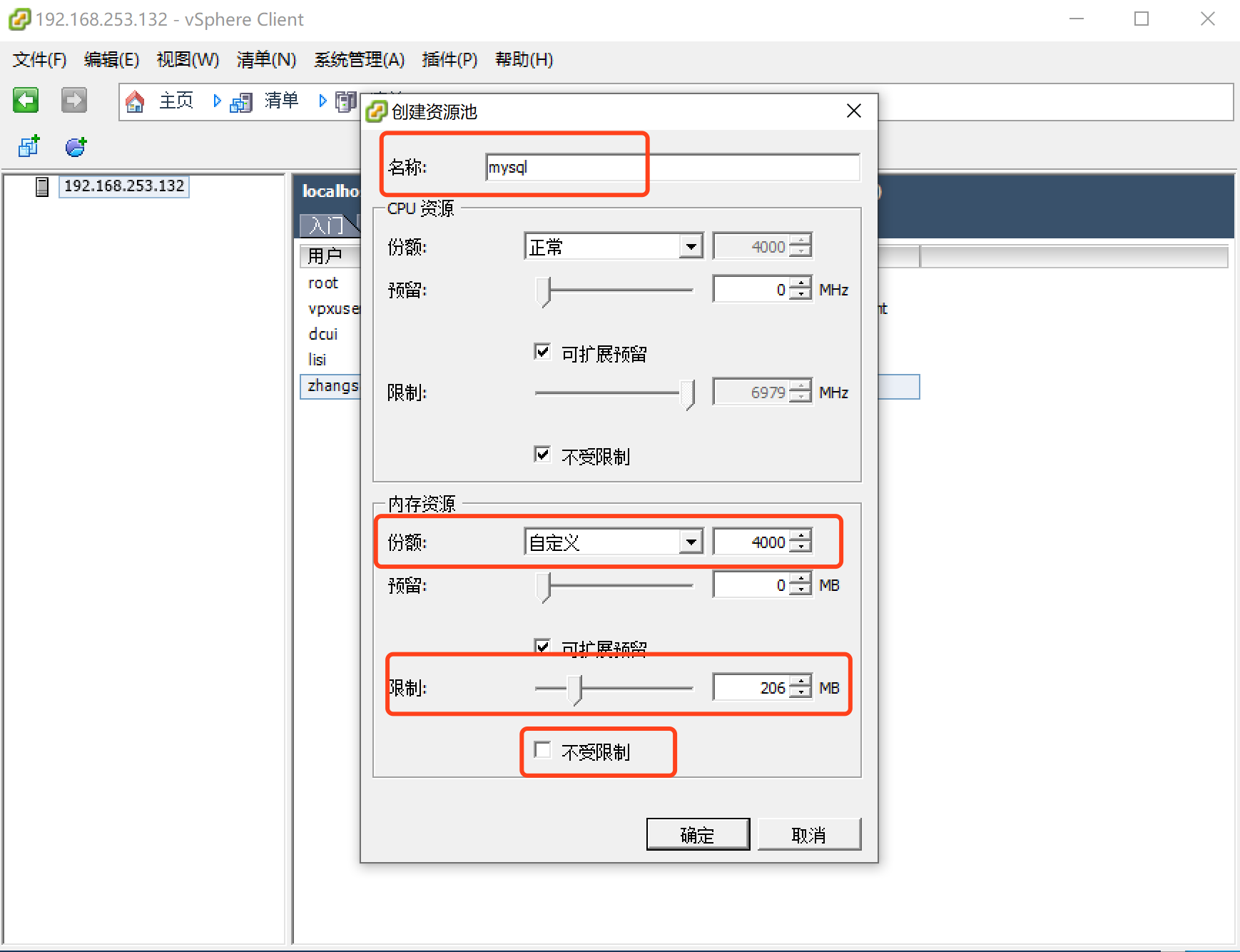
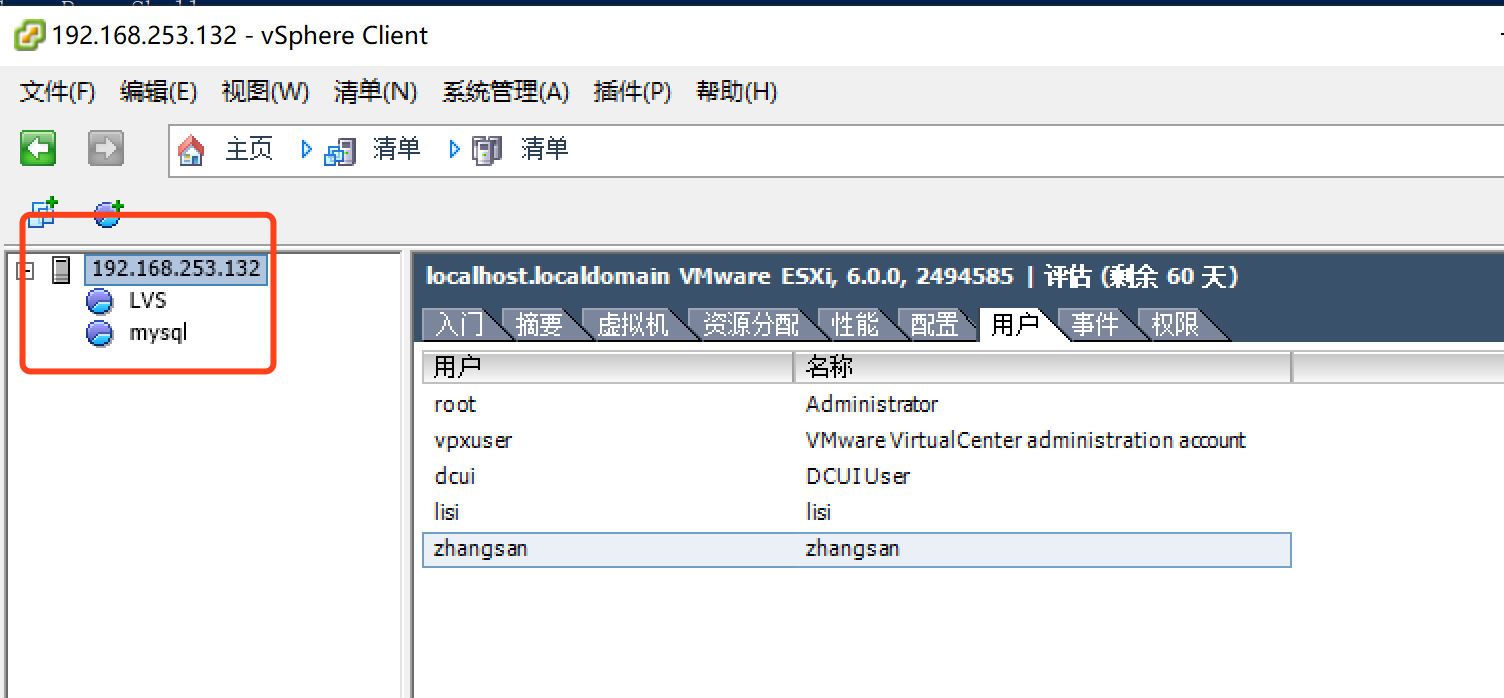
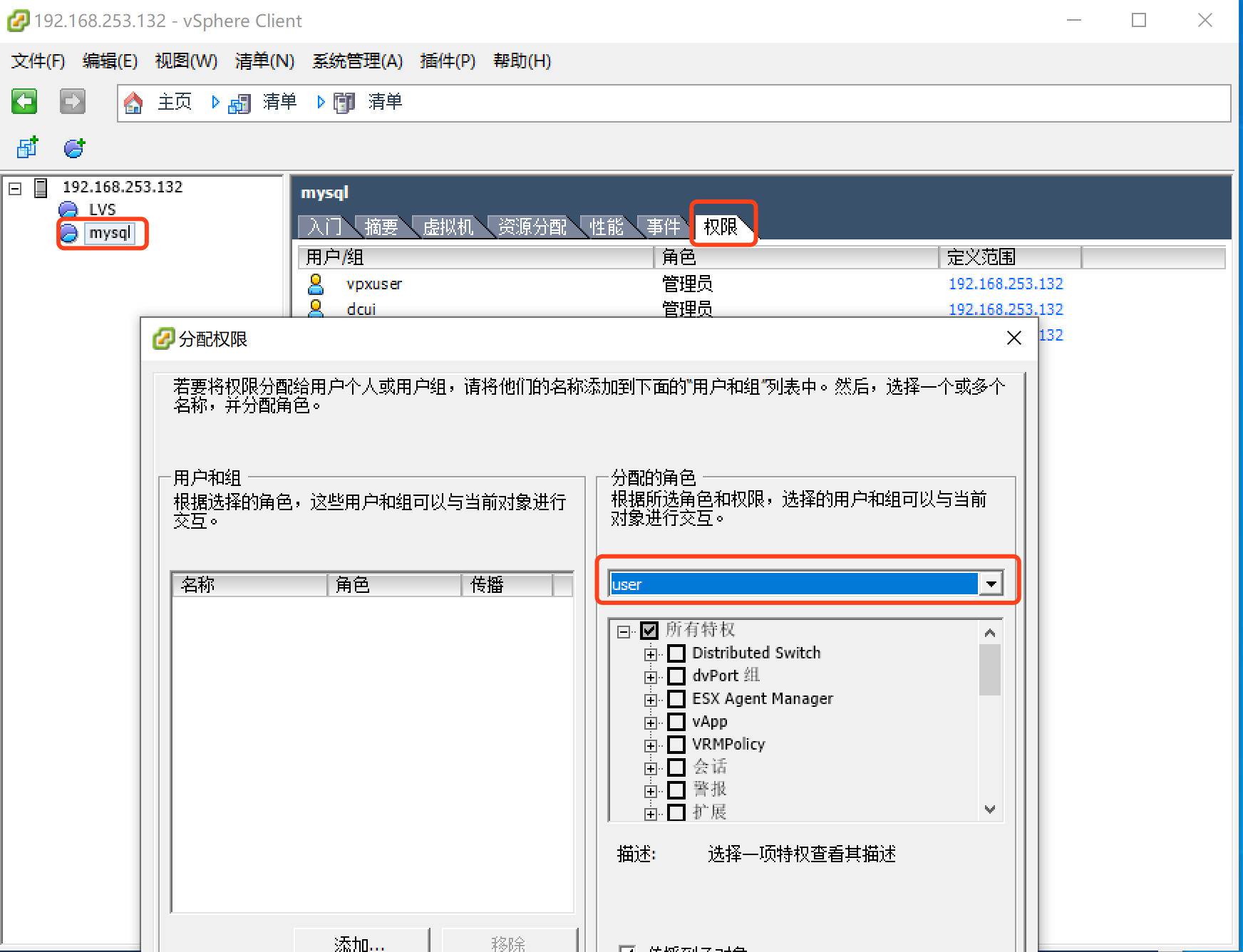
zhangsan有mysql的权限
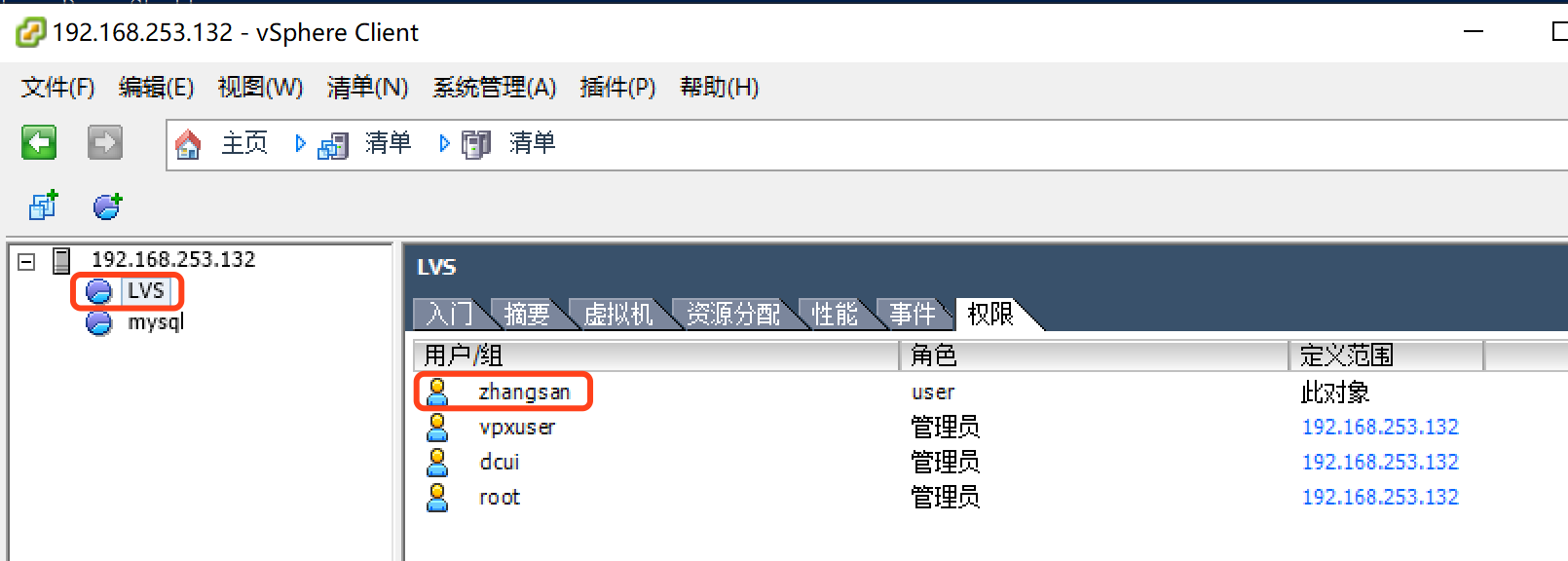
李四有LVS的权限
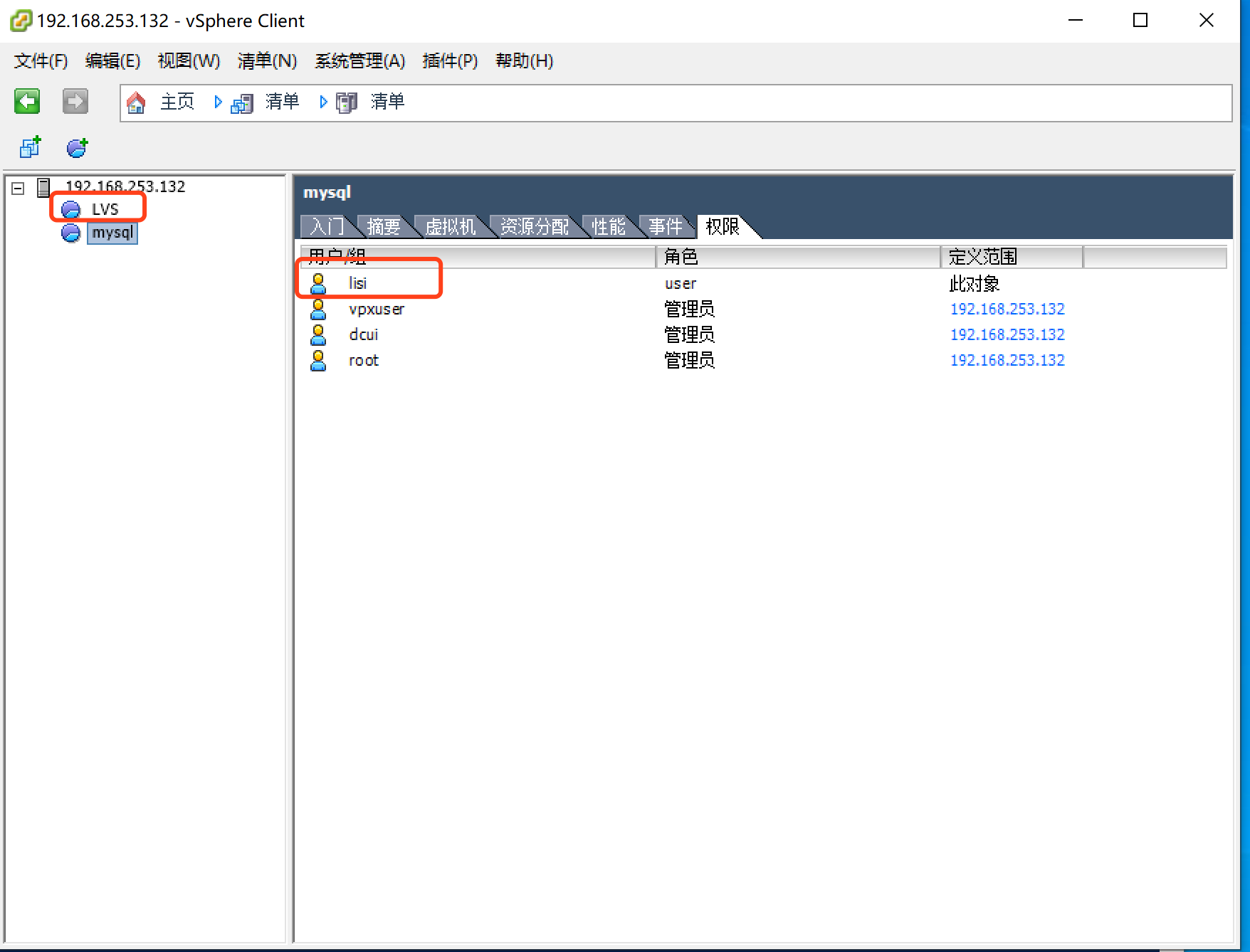
5. 测试
使用张三登录
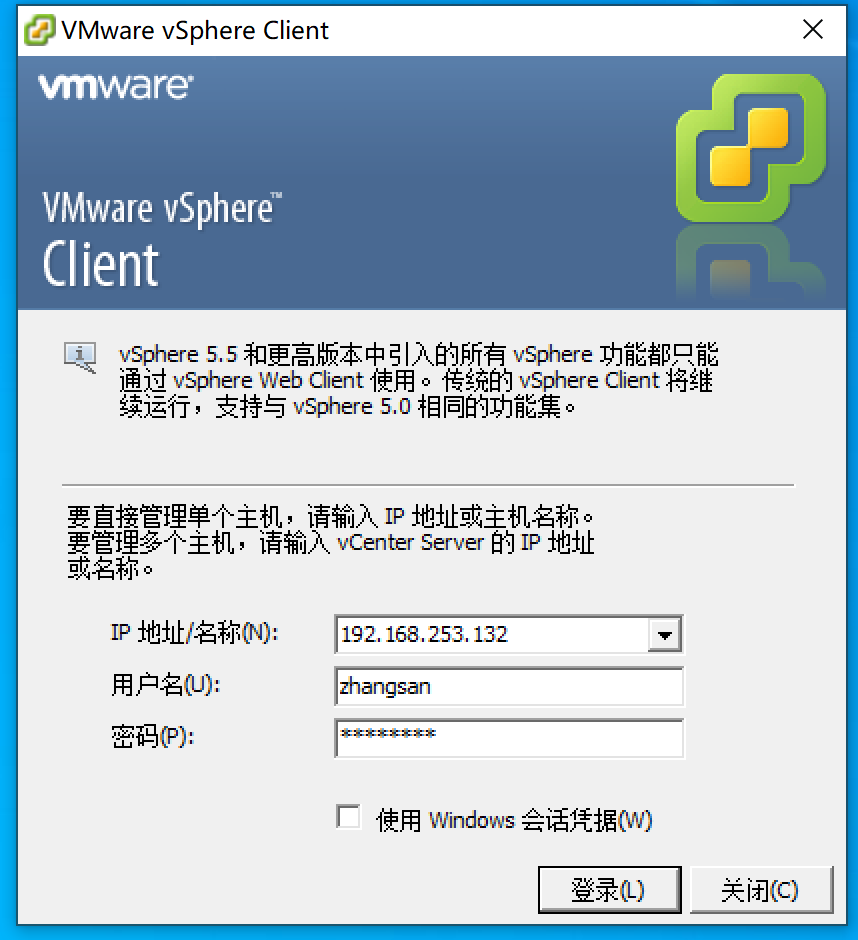
zhangsan登录进来以后, 只能看到LVS的资源
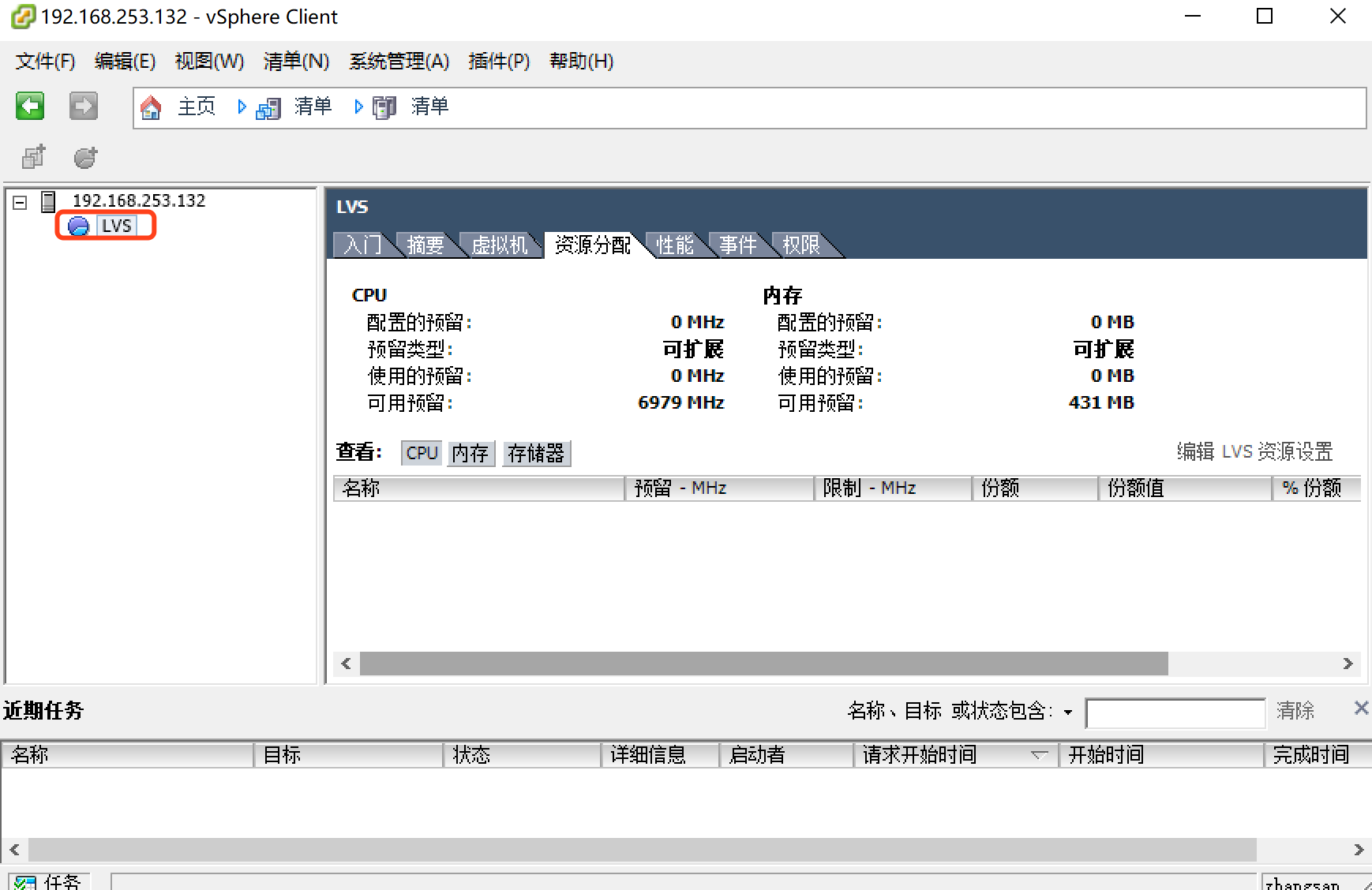
lisi登录进来以后, 只能看到mysql的资源
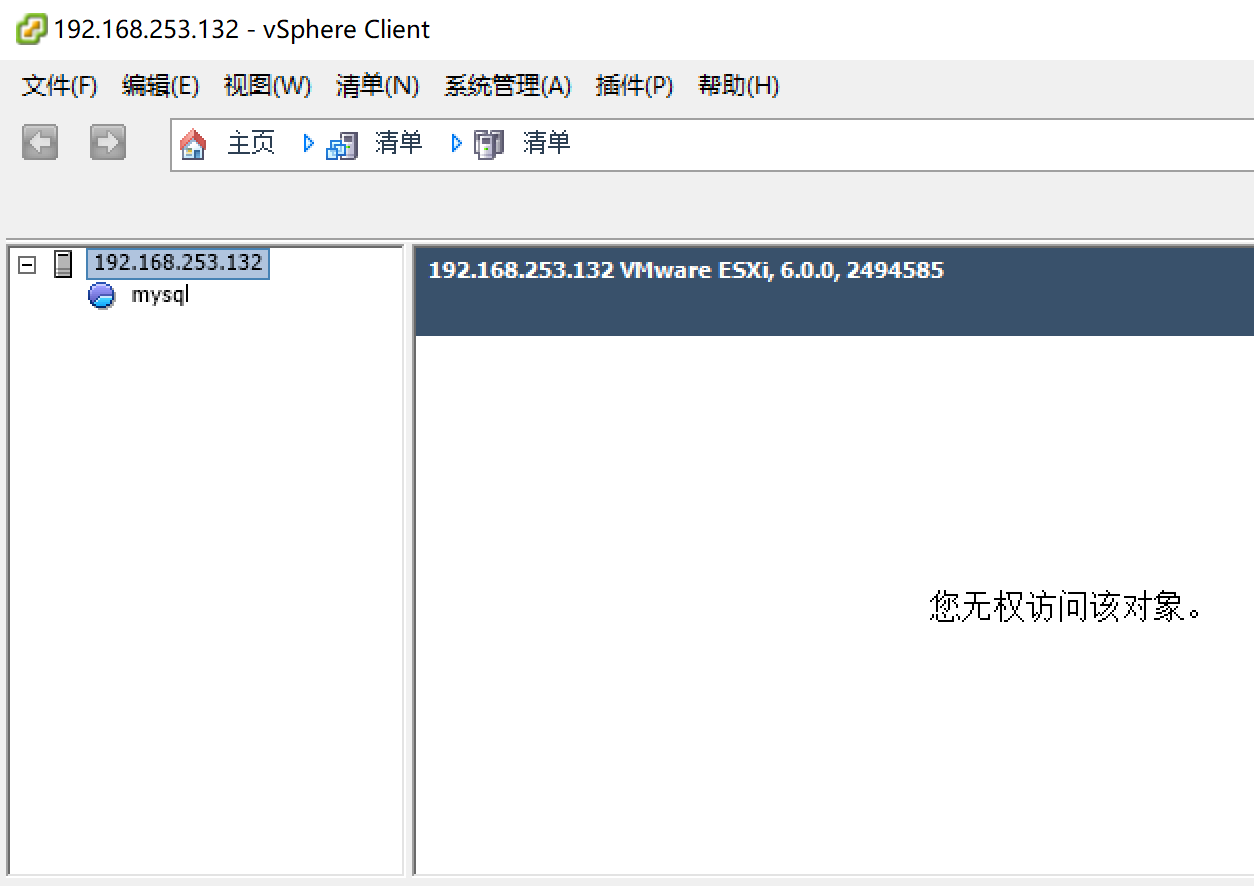
第一步: 确认双网卡已经打开
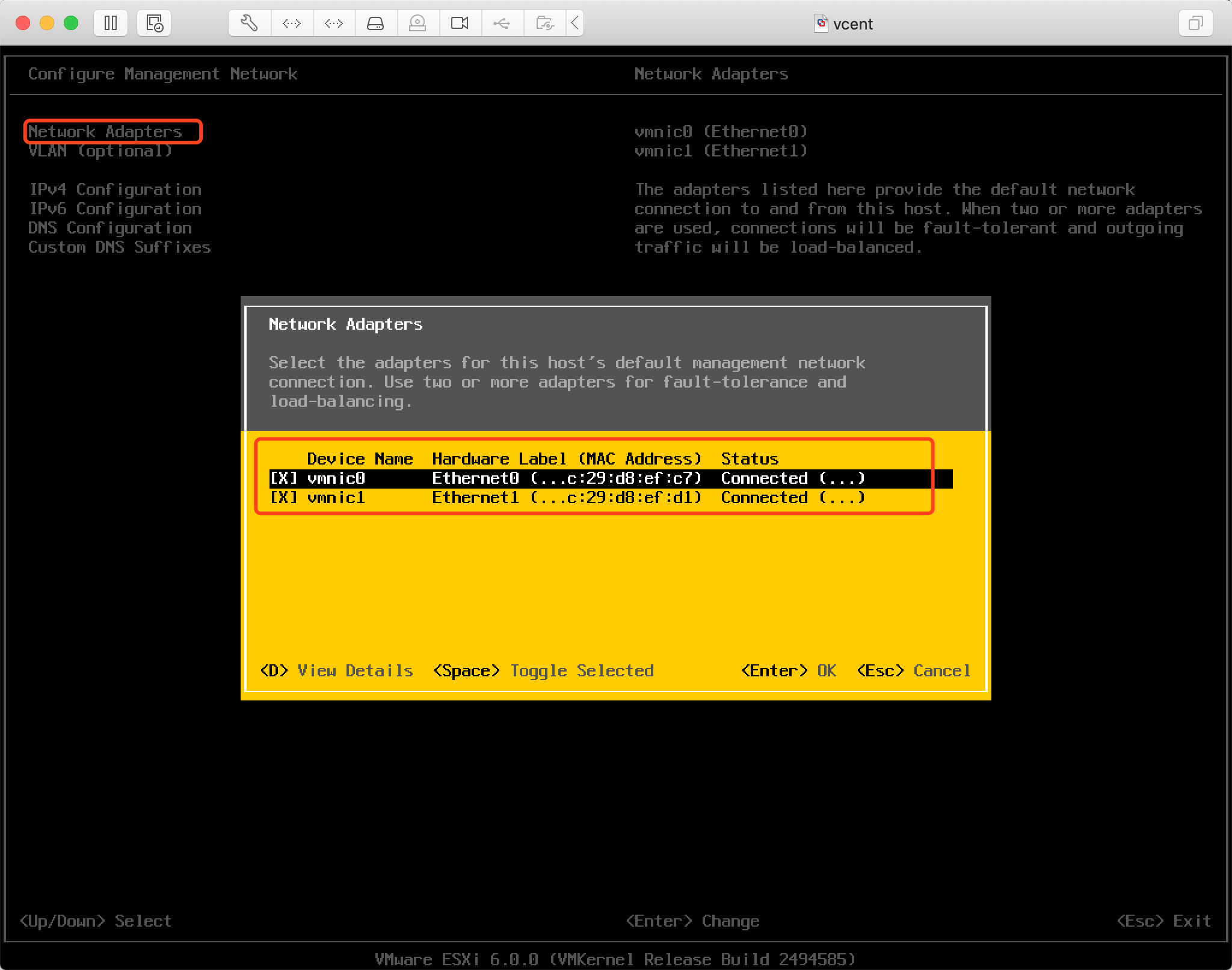
aa
相关文章
- 技术分享 | app自动化测试(Android)-- Capability 使用进阶
- 关于大型站点技术演进的思考(四)--存储的瓶颈(4)
- 3D打印技术在医疗领域能做些什么?帮助精确完成手术
- 《通信技术导论(原书第5版)》——1.3 深度包检测:流量控制和管理
- Python爬虫技术--基础篇--Web开发(上)
- Python爬虫技术--基础篇--正则表达式
- Python爬虫技术--基础篇--面向对象编程(中)
- Python爬虫技术--基础篇--IO编程
- Python爬虫技术--基础篇--错误,调试和测试(下)
- 一个技术创业者的自白--2019年那些成功或失败的项目(一)
- "多模态数字内容生成"的技术探索与应用实践-借鉴篇
- 《软件测试技术实战:设计、工具及管理》目录—导读
- 《Android安全技术揭秘与防范》——第2章,第2.1节钱从哪里来
- 《Hadoop技术详解》一导读
- 日常相关的标准技术和组织
- 2015第7周二技术学习
- 远传技术助推广东电信客服中心运营管理再升级
- IT江湖--这个冬天注定横尸遍野(多数人技术迟迟无进阶,多半是懒的原因。勤是必须的)
- 物联网(AIOT)--下一个技术风口
- 《程序猿》12月刊约稿:技术走向管理要实现的转变
- C++ Primer 学习笔记_104_特殊工具与技术 --嵌套类
- CYQ.Data V5文本数据库技术原理解密
- iOS之学习资源收集--很好的IOS技术学习网站
- <数据挖掘导论>读书笔记4--其他分类技术
- 爱立信联合高通技术公司首次在非洲展示千兆级LTE
- 大数据技术基础实验十五:Storm实验——实时WordCountTopology
- NFC技术 为物联网搭起桥梁
- 安全与技术并重,开源数据仓库命运如何?
- 借助数字技术加速实现城市“智慧”

