了解Github的界面
GitHub界面简介
常驻工具栏
Github网站上方,会有一个常驻工具栏,在首页和在仓库,工具栏会稍微有些许不同:
首页:

我们从左往右说:
-
Github的LOGO:点击会进入首页;
-
搜索窗口:输入想要查找的用户、仓库或代码片段,如果在仓库中搜索,则是搜索的本仓库;
-
Pull requests:显示用户已经经行过的合并请求,开发者可以很方便的追踪合并请求的后续情况;
-
Issues:查看用户有权限的仓库的问题或者分配给自己的问题。
-
Marketplace:罗列了各种可以与 Github 集成的服务,开发需要什么在线服务去找就可以;
-
Explore:根据你的兴趣为你推荐一些东西;
-
一个小铃铛图标:显示你未读的信息;
-
这里点击会出现下拉列表,可以创建新的仓库,导入新的仓库,创建新的Gist,新的组织成员、创建新的项目:
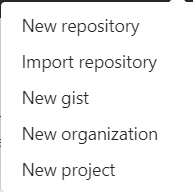
- 最后是个人信息,点击后会出现:
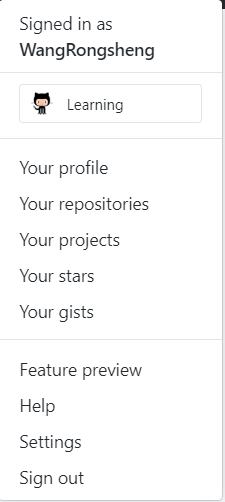
可以选择进入你的个人档案,你的stars项目,设置,登出等等操作。
仓库界面
我们打交道最多的还是仓库界面,我们打开一个仓库:
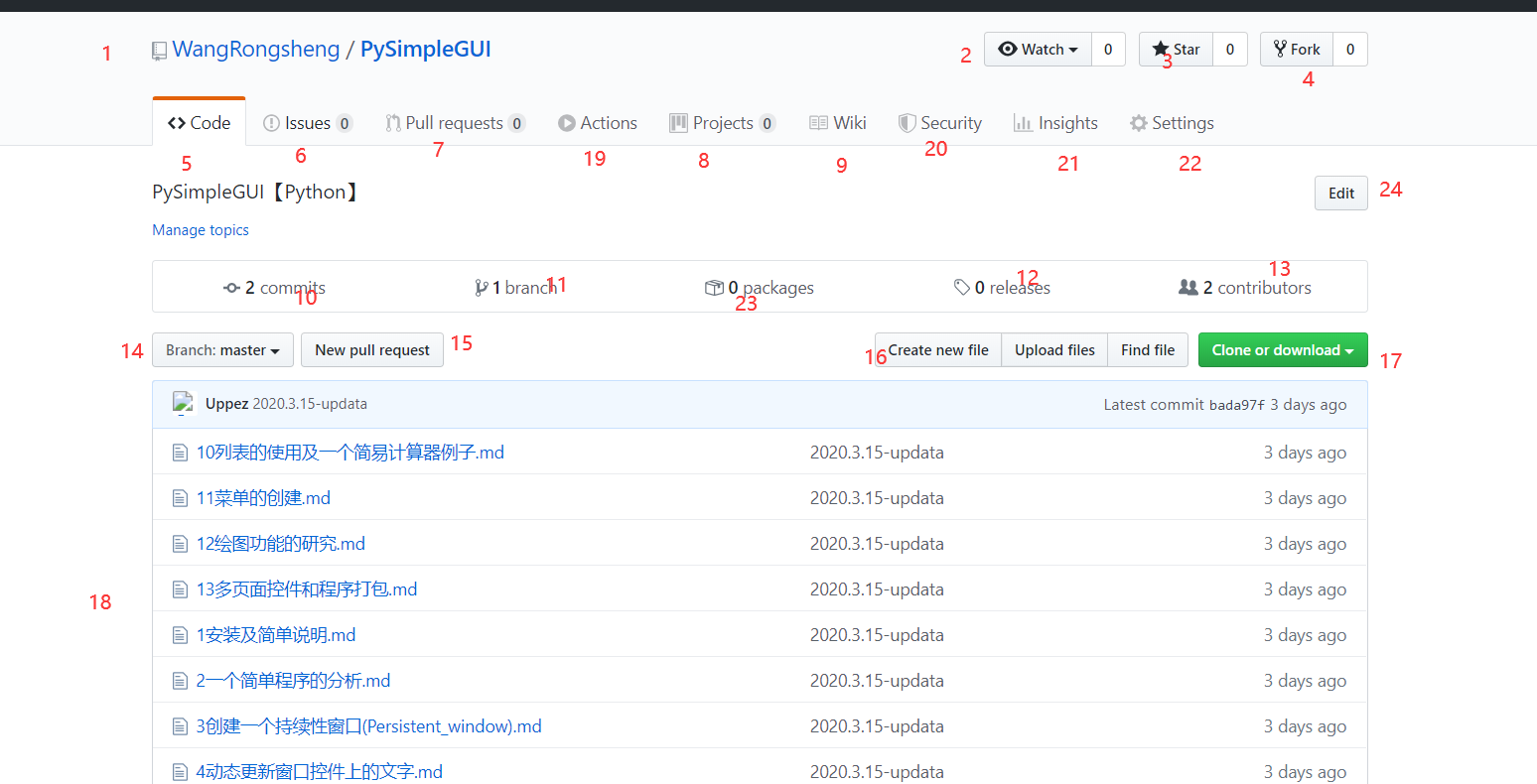
-
用户名/仓库名;
-
watch:点击即可watch该仓库,今后该仓库的更新信息都会显示在用户的公开活动中;
-
star:点击表示对该仓库关注,star越多,表示仓库越受关注;
-
fork:点击,即可fork该仓库;
-
code:该仓库的文件列表;
-
issues:用于BUG报告,功能添加,方向性讨论等;
-
pull requests:查看合并请求,代码的更改和讨论都可以在这里进行;
-
projects:项目管理工具,对项目整个开发周期进行管理;
-
wiki:记录开发者之间应该共享的信息或者软件文档;
-
commits:查看当前分支的提交历史;
-
branches:查看仓库的分支列表;
-
releases:显示仓库的标签列表,可以将标签加入时的文件以归档形式下载到本地。软件在版本升级时一般都会打标签,如果需要特定版本,可以从这里查找;
-
contributors:对该仓库进行过提交的程序员名单;
-
branch:显示当前分支的名称,从这里可以切换仓库内的分支,查看其他分支文件;
-
new pull request:新的合并请求;
-
-
create new file:创建新的文件;
-
upload files:上传文件;
-
find file:查找文件;
-
-
-
clone or download:克隆当前项目或者下载;
-
clone in desktop:通过github专用客户端进行克隆;
-
download zip:将当前分支中的文件以zip形式下载;
-
-
当前分支的文件,顶部为最新的提交信息,左边是文件名称,中间是提交日志,右边是提交日期;
-
actions:持续集成由很多操作组成,比如抓取代码、运行测试、登录远程服务器,发布到第三方服务等等,GitHub 把这些操作就称为 actions;Github Actions入门教程
-
security;
-
insights:以图标的形式显示该仓库的各种指标;
-
settings:可以修改仓库名称、删除仓库等;
-
packages:类似npm包管理工具或平台;
-
edit:编辑书写仓库的基本信息和一些链接;
相关文章
- Git 实战(三) | Github 必会高频基础命令与 IDE 的 Git 集成
- Github | 制作您的第一个开源合并请求
- Github Package npm 应用发布实践
- GitHub上标星75k+超牛的《Java面试突击版》,分享PDF离线版
- Github访问加速
- 如何使用git把本地代码上传到github
- 一篇文章了解Github和Git教程-AndroidStudio上传Github教程
- 往github提交代码流程
- 收藏github站点
- GitHub上整理的一些工具
- https://github.com/jtoy/awesome-tensorflow 清单
- Github代码在线阅读神器! 程序员必备
- 解决git clone太慢,亲测有效,只需要将www.github.com改为www.github.com.cnpmjs.org
- 三分钟教你如何用Github找开源项目--值得一看!
- github star
- 黑客组织Winnt被指控i滥用GitHub进行针对性攻击

