你可能不知道的Chrome-devtools用法总结
Snippets
Snippets是一个新的可以在这个开发流程中使用的开发者工具,它允许你在源面板中创建,存储和执行 JavaScript。
书签所有你的书签可以作为片段进行存储,特别是那些你可能想编辑的。 实用工具调试工具可以和当前页面进行交互,并且可以保存和调试。一个社区企划的列表已经被提供。 Debugging Snippets提供了一个语法高亮显示并且可持续的多行控制台,这样使得调试代码比单行要更加便捷。 Monkey-patching code你想要在运行时修复的代码可以通过 Snipptes 来完成,尽管多数时候你可能只是在源面板中实时编辑代码。如果你想在控制台中,执行 snippet 的一些特殊行中的代码,你可以在编辑器中选中这些代码,然后右键,选择 Evaluate in Console 选项来进行执行。

控制台
断言
console.assert() 方法仅仅只当它的第一个参数为 false 时才显示一个错误信息字符串(它的第二个参数)
在下面的代码中,如果在列表中的子节点的数量超过 500,将会在控制台中引起错误信息。
示例:
console.assert(list.childNodes.length 500, "Node count is 500");
结果:
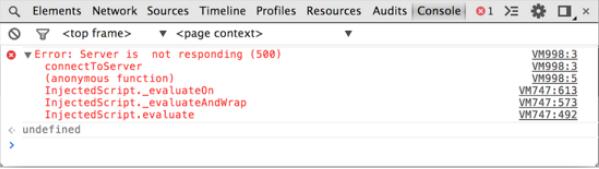
输出分组
你可以通过分组命令把相关联的输出信息分在一起。 group 命令通过一个字符串的参数来给你的组命名。控制台将会把所有所有的输出信息组合到一块。要结束分组,你只需要调用 groupEnd 即可。
示例代码
var user = "jsmith", authenticated = true, authorized = true; // Top-level group console.group("Authenticating user %s", user); if (authenticated) { console.log("User %s was authenticated", user); // Start nested group console.group("Authorizing user %s", user); if (authorized) { console.log("User %s was authorized.", user); } // End nested group console.groupEnd(); // End top-level group console.groupEnd(); console.log("A group-less log trace.");
结果:
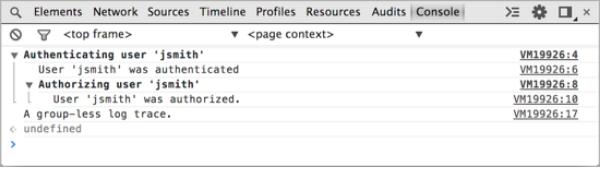
浏览结构化数据
table() 方法提供一个简单的方法来查看相似数据对象。这将给一个数据提供属性并且创建一个头。行数据将会从每一个索引属性值中获取。
示例代码:
console.table([{a:1, b:2, c:3}, {a:"foo", b:false, c:undefined}]); console.table([[1,2,3], [2,3,4]]);
结果:

table() 中的第二个参数是可选项。你可以定义任何你想显示的属性字符串数组。
一个使用了对象集合的控制台输出表。
示例代码:
family.mother = new Person("Susan", "Doyle", 32); family.father = new Person("John", "Doyle", 33); family.daughter = new Person("Lily", "Doyle", 5); family.son = new Person("Mike", "Doyle", 8); console.table(family, ["firstName", "lastName", "age"]);
结果:
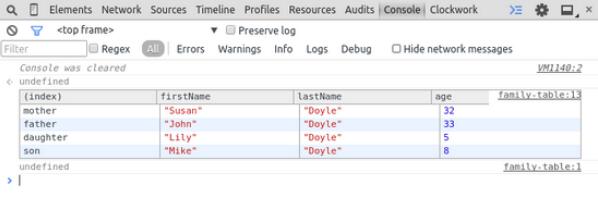
将 DOM 元素格式化成 JavaScript 对象
当你想要在控制台中记录一个 DOM 元素,就显示成了 XML 格式。在元素面板中也会是同样的显示。要显示 JavaScript 格式的信息,你可以使用 dir() 方法或者是在 log() 中使用占位符来替换成你的 JavaScript。
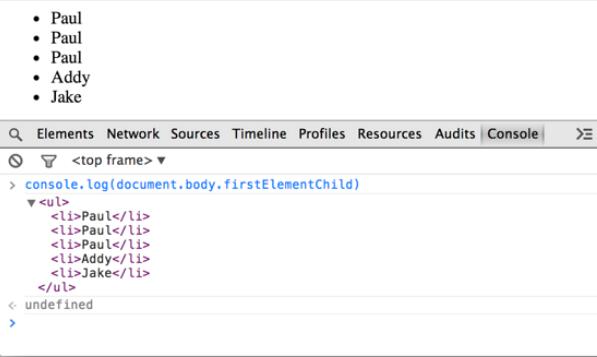
使用 CSS 样式来更改控制台输出形式
CSS 格式说明符可以修改在控制台中输出的样式。以你要修饰的文字配上占位符开始,然后在第二个参数中写上你要展示的风格。
更改日志样式
示例代码:
console.log("%cThis will be formatted with large, blue text", "color: blue; font-size: x-large");
结果:

计算时间开销
通过 time() 方法可以启动一个计时器。你必须输入一个字符串来识别时间的标记。当你要结束计算的时候,使用 timeEnd() 方法,并且传递一个相同的字符串给构造器。控制台会在 timeEnd() 方法结束的时候,记录下标签以及时间的花销。
关于 JavaScript 执行时间的示例代码以及输出:
示例代码:
console.time("Array initialize"); var array= new Array(1000000); for (var i = array.length - 1; i i--) { array[i] = new Object(); }; console.timeEnd("Array initialize");
结果:

当 time() 方法正在执行期间,将会生成一个 时间轴 记录并为其做出注解。这对于追踪应用的使用以及其来源非常有用。
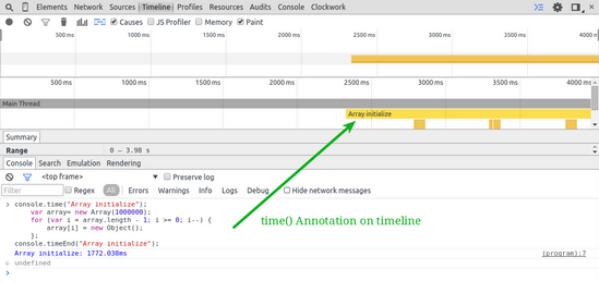
反向查找元素
你也可以在任何一个元素上右键然后点击 Reveal in Elements Panel,这样就可以在DOM 中找到它。
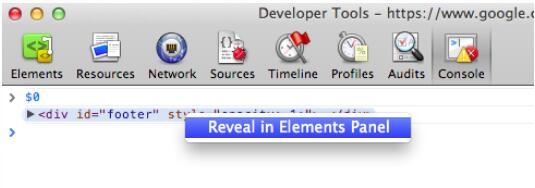
控制台设置
在开发者工具的设置窗口中的常规选项卡里你可以修改四个控制台设置。
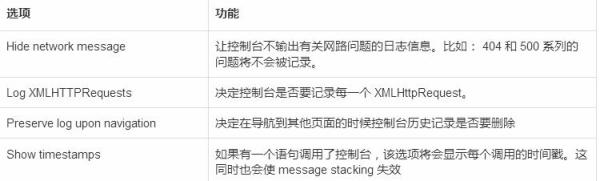
作者:佚名
来源:51CTO
20 条 Chrome DevTools 使用建议,盲猜这几个你不知道~ Web 开发,每天都和 Chrome DevTools 打交道,即使是摸鱼冲浪,也会习惯性的 Ctrl+Shift+C 打开控制台看看~ 本篇带来 20 条 Chrome DevTools 使用建议,让你看起来更专业、更 Dope ~(● ◡ ●) ~
项目chrome安装react devtools 下载网站地址 Download React Developer Tools 4.24.0 CRX File for Chrome - Crx4Chrome 下载好以后,按照下面的操作 After you download the crx file for React Developer Tools 4.24.0, open Chrome s extensions page (chrome://extensions/ or find by Chrome menu icon More tools Extensions), and then drag-and-drop the *.crx f

