vmware虚拟机如何扩大磁盘空间(非额外挂盘实现)
2023-09-11 14:18:55 时间
虚拟机使用的是25G的磁盘,安装的centos7的操作系统,但是磁盘后期不够用,就需要扩大一下(你也可以选择再添加一个盘来实现,也可以使用我现在介绍的这种方式来实现)。之前的磁盘采用xfs文件系统。下面是自己的经历步骤;
1、首先是在vmware里面扩大磁盘
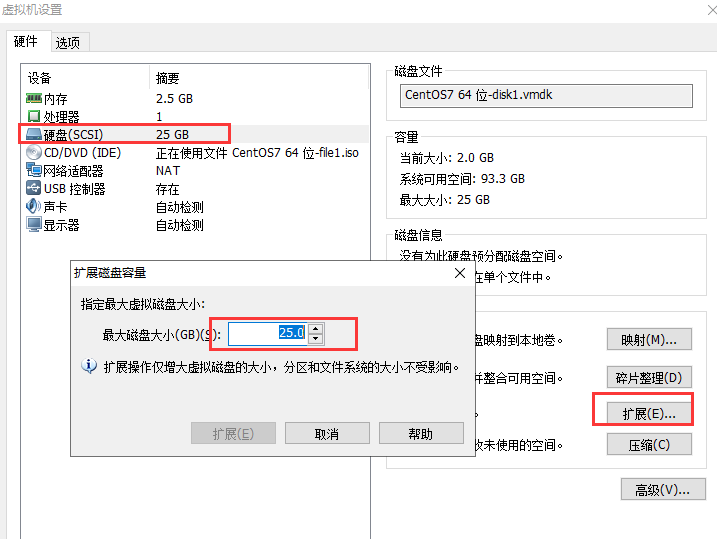
原来是25G,现在可以扩展到35G,稍等片刻之后。打开这台虚拟机。
2、启动虚拟机,使用fdisk -l命令查看有什么新的发现没有

原来是25g,现在还是这个大小,也没有看到增加的10g空间大小,要知道磁盘增加空间是在原来的磁盘基础上增加的。
3、看来我只能fdisk命令开始修改磁盘了,我这个硬盘是/dev/sda
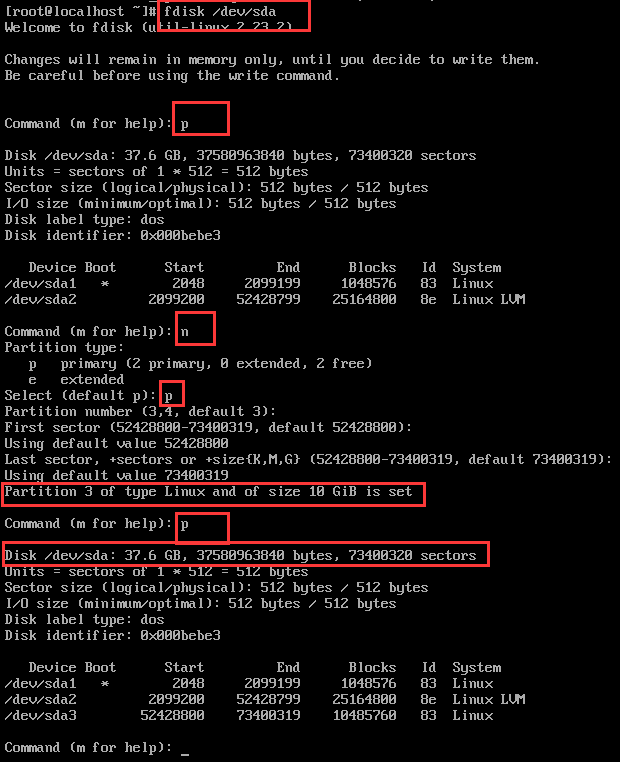
发现没有?现在磁盘确实增大了,把新加的10G空间显示出来了,在一块盘上,但是在不同的分区
4、修改分区,因为centos系统除了boot分区是xfs文件系统直接挂载的,而根分区 / 则是使用了lvm技术挂载的。因此我们需要修改sda3的分区类型

现在可以看到新的sda3已经是lvm分区类型了。最后退出记得保存。
5、现在开始操作lvm,不过需要注意,我们上面的操作显示有/dev/sda3,但是系统得重启才能出来。因此操作前重启一下机器。
现在重启完之后,ls /dev就可以看到sda3分区了
6、使用xfs文件系统格式化分区sda3

7、添加pv,不了解pv得同学看下学习资料学习一下。

8、扩展vg,并添加标签centos

9、 扩展lv

10、使用pvdisplay可以看到新分区现在已经添加上去了

11、对真正的xfs文件系统进行扩展
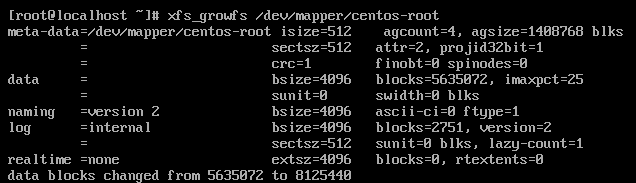
12、查看效果

原来根分区是21G,现在到30G ,说明我们添加成功了。
相关文章
- 折腾VMWare Workstation 9在虚拟机中安装Hyper-V服务器
- VMWare链接克隆 和 完整克隆
- 在Vmware中安装CentOS7
- Vmware解决虚拟机不能联网的问题
- VMWARE ESXi 虚拟机的优化设置
- VMware vSphere 6 序列号
- Vmware虚拟机linux上网问题
- vmware centos7 网络配置
- Centos7安装完毕后联网-设置ip地址(VMware虚拟机)
- VMware 安装 Centos 7 虚拟机配置网络
- windows无法访问vmware搭建好虚拟机linux web服务器
- VMware ESXi Windows虚拟机磁盘扩展小结
- VMware VCSA 6.7配置vSAN存储
- VMware VCSA 6.7基本功能
- VMware虚拟机磁盘扩容
- VMWare NAT模式和桥接模式的区别
- VMware虚拟机里面无法直接访问主机磁盘怎么办?
- VMware 打开虚拟机电源时提示"内部错误"
- VMWare player启动虚拟机出错 - 模块Disk启动失败
- 如何将Virtualbox和VMware虚拟机相互转换
- VMware虚拟机中高版本Ubuntu重新安装“VMware Tools”方法
- VMware下centos 7配置静态ip
- VMware Workstation 14 安装 Mac OS
- vmware虚拟机上linux操作系统进行tty1~tty6切换方法和具体步骤
- VMWare共享文件夹使用
- VMware: 虚拟机莫名重启,reboot
- VMware vCenter Converter Standalone 远程的Windows物理机转虚拟机
- Python 使用oslo.vmware管理ESXI虚拟机
- 完美解决VMware虚拟机 Linux系统 Ubuntu 20.04 硬盘/磁盘扩容的问题(超级超级详细)

