《Arduino开发实战指南:LabVIEW卷》——3.1 LabVIEW的编程环境
本节书摘来自华章计算机《Arduino开发实战指南:LabVIEW卷》一书中的第3章,第3.1节,作者:余崇梓著, 更多章节内容可以访问云栖社区“华章计算机”公众号查看。
3.1 LabVIEW的编程环境3.1.1 LabVIEW编程界面
启动LabVIEW 2012,如图3-1所示。软件初始界面如图3-2 所示。可以在该窗口中新建或者打开LabVIEW程序。
LabVIEW程序又称为虚拟仪器程序,简称为VI,程序后缀名为.vi。在LabVIEW 2012软件初始界面中,鼠标单击File→New VI菜单选项来创建一个新的VI,如图3-3所示。一个LabVIEW程序包括三个部分:前面板(Front Panel)、程序框图(Block Diagram)以及图标/连接器(Icon/Connector),如图3-4 所示。
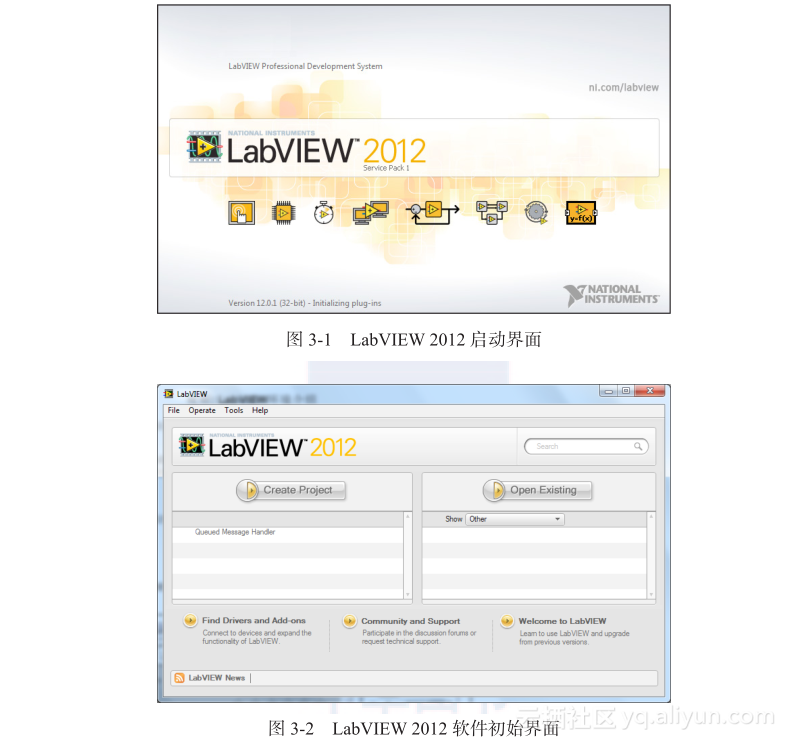
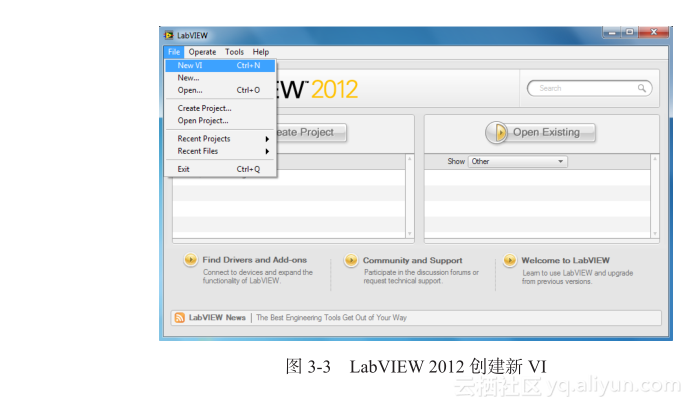
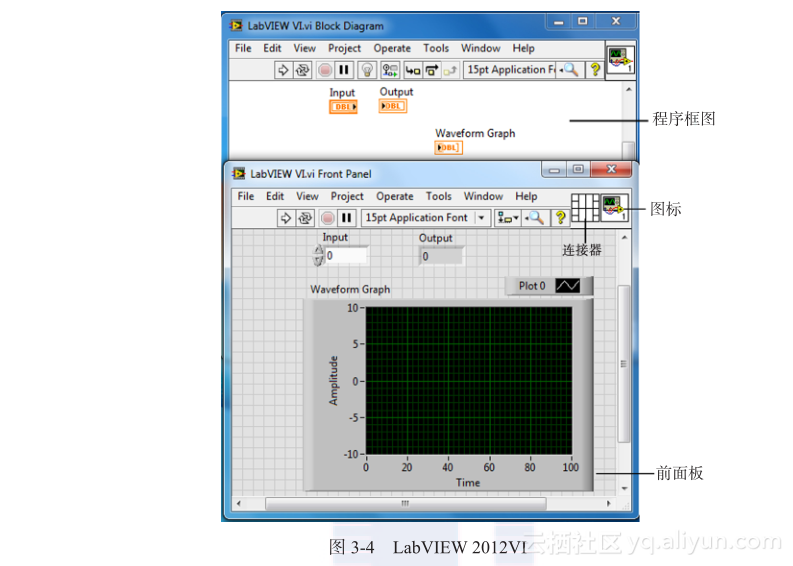
下面分别介绍一下前面板、程序框图和连接器这三个部分。
3.1.2 LabVIEW前面板
创建新VI或打开现有VI时,将出现VI的前面板窗口。前面板窗口是VI的用户界面。前面板用于设置输入数值和观察输出量,模拟真实仪表的前面板。在程序的前面板上,输入量被称为控件(Control),输出量被称为显示(Indicator)。前者有输入端子而无输出端子,后者正好相反,它们分别相当于其他编程语言中的输入参数和输出参数。在前面板窗口的空白处单击鼠标右键或者在前面板菜单中选择View→Controls,可以弹出控件选板,控件选板包括了用于创建前面板的输入控件和显示控件,如图3-5所示。 控件选板被分成多种类别,用户可以根据各自需要显示部分或者全部类别。图3-5显示了所有控件选板类别,并展开了新式(Modern)类别。要显示或隐藏类别(子选板),可单击Customize(自定义)按钮,并选择更改可见选板。
将前面板作为用户界面交互时,可以通过修改控件提供输入,并在显示控件中查看结果。输入控件决定输入,显示控件显示输出。输入控件通常是旋钮、按钮、转盘、滑块或字符串。输入控件仿真仪器的输入装置,为VI的程序框图提供数据。显示控件通常是图形、图表、LED灯或状态字符串。显示控件仿真仪器的输出装置,显示程序框图获取或生成的数据。

每个输入控件和显示控件都有与其相关的数据类型。例如,水平滑动杆是数值型数据类型。最常用的数据类型为数值型、布尔型和字符串型。
(1)数值输入控件和显示控件
数值型数据类型可以表示各种类型的数字,如整数或实数,如图3-6所示。 仪表、转盘等对象也可表示数值数据。单击增量/减量按钮,或双击数字,输入一个新的数字,然后按回车(Enter)键,可输入或改变数值输入控件的值。
(2)布尔输入控件和显示控件
布尔数据类型表示只有两个值的数据,如TRUE和FALSE、ON和OFF。 布尔输入控件和显示控件用于输入和显示布尔值、布尔对象仿真开关、按钮或LED灯。图3-6显示了垂直摇杆开关和圆形LED灯布尔对象。
(3)字符串输入控件和显示控件
字符串数据类型是一串ASCII字符。字符串输入控件用于从使用者那里接收文本,例如密码或用户名。用字符串显示控件向使用者显示文本,如图3-6所示。
程序要运行并不是简单地在前面板上画上控件就可以了,在前面板后面还有一个与之配套的流程图。
3.1.3 LabVIEW程序框图
在前面板的菜单栏上选择Window→Show Block Diagram或者利用快捷方式Ctrl+E就可打开程序框图窗口。LabVIEW程序框图如图3-7所示,每一个程序前面板都对应着一段程序框图。框图程序用LabVIEW图形化编程语言编写,是图形化的源程序。在程序框图的流程图中进行编程,可以控制和操纵在前面板上定义的输入和输出功能。程序框图对象包括接线端、子VI、函数、常量、结构和连线,连线可以在程序框图对象间传输数据。
创建前面板窗口后,须使用图形化函数添加代码,用于控制前面板对象。 程序框图窗口包含了图形化源代码。
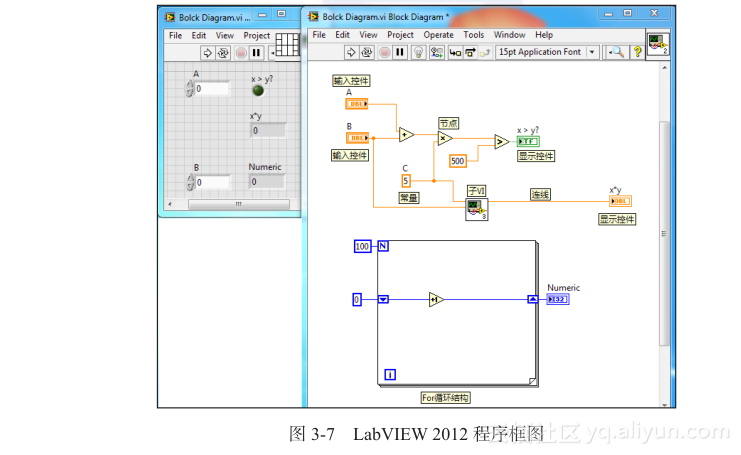
(1)连线
通过连线可以在程序框图对象之间传输数据。输入控件和显示控件接线端通过连线连接到函数。每条连线都只有一个数据源,但可以与多个读取该数据的VI和函数连接。不同数据类型的连线有不同的颜色、粗细和式样。
LabVIEW中,连线用于连接多个接线端,从而在VI中传递数据。连线连接的输入端和输出端必须与连线上传输的数据兼容。例如,数组输出端不能连接到数值输入端。另外,连线的方向必须正确。连线必须仅有一个输入和至少一个输出。例如,不能在两个显示控件间连线。决定连线兼容性的因素包括输入/显示控件的数据类型和接线端的数据类型。例如,若开关的边框为绿色,表示它可与Express VI(快速VI)上任意带绿色标签的输入端相连。若旋钮的边框为橙色,表示它可与任意带橙色标签的输入端相连。而橙色旋钮无法与带绿色标签的输入端相连。
(2)接线端
前面板上的对象在程序框图中显示为接线端。接线端是在前面板和程序框图之间交换信息的输入/输出端口。接线端类似于文本编程语言中的参数和常数。接线端的类型包括输入/显示控件接线端和节点接线端。输入控件接线端和显示控件接线端属于前面板输入控件和显示控件。在前面板控件中输入的数据将通过控件接线端传输至程序框图,然后进行数据的加减运算。加减运算结束后,将输出新的数据值。数据将传输至显示控件接线端,更新前面板显示控件中的数据。另外常量也是另外一种接线端,被用作程序框图的输入。
(3)程序框图节点
节点是程序框图上拥有输入/输出并在VI运行时执行某些操作的对象。节点相当于文本编程语言中的语句、运算、函数和子程序。节点可以是函数、子VI、Express VI或结构。结构是过程控制元素,比如条件结构、for循环或while循环。
(4)函数
函数是LabVIEW中最基本的操作元素。如图3-7中的“加”函数和“乘”函数是函数节点。函数没有前面板或程序框图窗口,但有连线板。双击一个函数只是选择该函数。函数图标的背景为淡黄色。
(5)子VI
创建好一个VI后,可将其用于另一个VI中。在其他VI中被调用的VI称为子VI。子VI可重复调用。要创建一个子VI,需先为子VI 创建连线板和图标。子VI的节点类似于文本编程语言中的子程序调用。节点并不是子VI本身,就像一个程序中的子程序调用指令并不是子程序本身一样。一个包含几个相同子VI节点的程序框图表示将数次调用该子VI。
子VI输入控件和显示控件从调用VI的程序框图中接收和返回数据。双击程序框图中的子VI,将出现该子VI的前面板窗口。前面板包括输入控件和显示控件。程序框图包括连线、图标、函数,也可能有子VI和其他LabVIEW对象。
每个VI前面板和程序框图窗口的右上角都有一个图标。默认图标如图3-7所示。 图标是VI的图形化表示。图标可以包括文本也可以包括图像。如果将一个VI当作子VI使用,程序框图上将显示代表该子VI的图标。默认图标中有一个数字,表明LabVIEW启动后打开新VI的个数。
要将一个VI当作子VI使用,必须创建连线板。连线板是一组与VI中的输入控件和显示控件对应的接线端,类似于文本编程语言中的函数调用参数列表。右键单击前面板窗口右上角的图标即可访问连线板。在程序框图窗口中无法通过图标访问连线板。子VI图标的背景为白色。
(6)Express VI
由于Express VI可以在对话框内配置,它在所有节点中需要的连线数最少。使用Express VI可以实现一些常规的测量任务。参阅LabVIEW Help中的Express VI主题,可了解有关Express VI的更多信息。Express VI在程序框图上以可扩展节点的形式显示,其图标周围被蓝色区域所包围。
(7)函数选板
如图3-8所示,函数选板中包含创建程序框图所需的VI、函数和常量。选择View→Function,可从程序框图访问函数选板。函数选板被分成不同的类别,可以根据需要显示和隐藏这些类别。
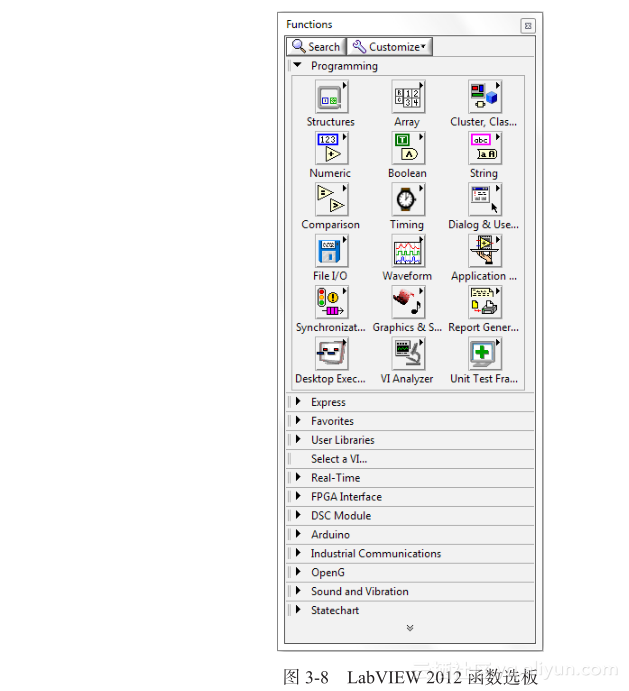
(8)快速放置
可在Quick Drop(快速放置)对话框中按名称查找并放置VI和前面板对象,如图3-9所示。按Ctrl+Space组合键,可实现快速放置。快速放置在寻找特殊功能或操作时特别有用。在输入的同时,快速放置的匹配函数会自动完成名称输入。高亮显示相应的函数后,单击程序框图或前面板,将对象放置在上面。
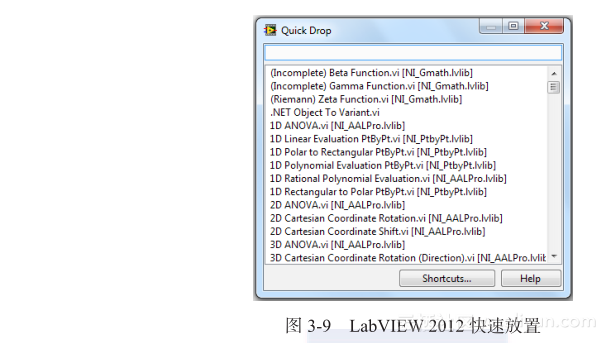
《Arduino开发实战指南:LabVIEW卷》——导读 随着电子产品的不断发展,除了硬件性能的不断提升及开发效率的不断提高,用户体验也显得越来越重要。在很多电子产品设计中,都需要在用户界面设计上花相当多的时间。
相关文章
- 看视频学编程的一点小建议
- Win64 驱动内核编程-25.X64枚举和隐藏内核模块
- 2-网络编程学习环境搭建
- 五四青年节,今天要学习。汇总5道难度不高但可能遇到的JS手写编程题
- 《乐高EV3机器人搭建与编程》一2.9 小结
- 《树莓派Python编程入门与实战》——3.6 关于Python开发环境shell
- 《C++编程规范:101条规则、准则与最佳实践》——2.4不要进行不成熟的优化
- 《Java 2D游戏编程入门》—— 1.3 使用主动渲染
- 《Android游戏开发详解》——第1章,第1.1节什么是编程
- 《C++ 黑客编程揭秘与防范》——1.1 编程语言和开发环境的选择
- 《树莓派Python编程入门与实战》——3.6 关于Python开发环境shell
- 学习Python编程开发可以从事的岗位有哪些?能做兼职当副业吗
- Android JNI编程(一)——JNI概念以及C语言Dev-C++开发环境搭建、编写HelloWorld
- iOS开发CoreAnimation解读之一——初识CoreAnimation核心动画编程
- 嵌入式Linux应用开发学习(一)—嵌入式编程基本知识
- Nowa Flutter开发教程之 07 Nowa 可视化编程
- (数据科学学习手札107)在Python中利用funct实现链式风格编程
- 阿里开源 iOS 协程开发框架 coobjc!--异步编程的问题与解决方案
- 剑指offer编程题解法汇总30-连续子数组的最大和
- 【正点原子Linux连载】第十一章 网络编程 摘自【正点原子】I.MX6U嵌入式Qt开发指南V1.0.2
- Java Swing界面编程(29)---JCheckBox事件处理
- iOS开发之网络编程--1、AFNetwork 3.x 的所有开发中常用基础介绍
- 编程作业: 编程作业—文件操作与模板

