vCenter 6.7部署(Windows环境)
上次部署了官方推荐使用的LINUX版本。vCenter Server 6.7对硬件以及操作系统提出了新的要求,特别对于Windows版vCenter Server,内存如果小于8GB会终止安装。Windows Server 2003系统不再支持vCenter Server 6.7的安装;Windows Server 2008 R2系统因为版本较低在安装过程中可能会报错;目前推荐使用的是Windows Server 2012 R2或者是Windows Server 2016版本,最好是后者,文中会有说明。
新建虚拟机
因为从上次部署,看到虚拟机内存要求最少是10G,所以这次直接给10G。节约时间,直接上配置信息。安装可参考(vCenter 6.7部署(Linux环境)(上))
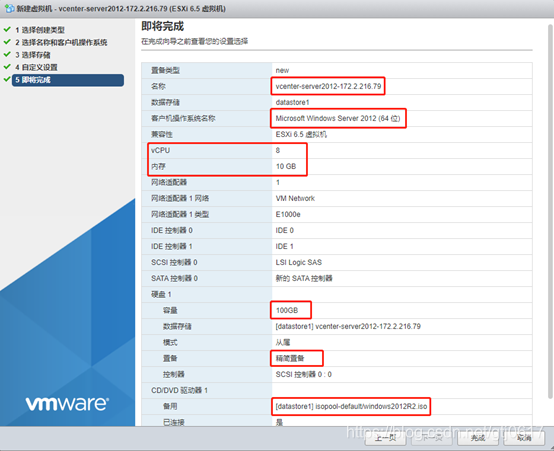
启动电源,Windows Server 2012 R2和其他系统不一样的地方,就是安装过程中必须要输入序列号才能往下进行。百度一个序列号输进去,点击“下一步”。
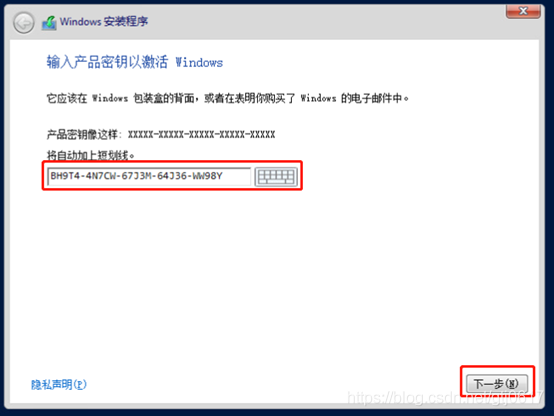
操作系统可选项相对较少,选择“带有GUI的服务器”,点击“下一步”。
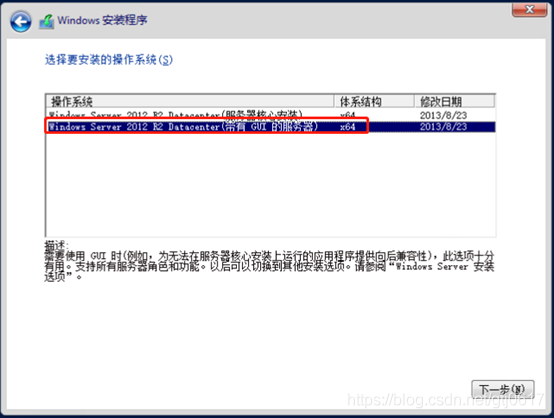
后面就是常规安装,直到重启进入系统。
进入系统
设置密码,一个让人挺不舒服的“紫色”?
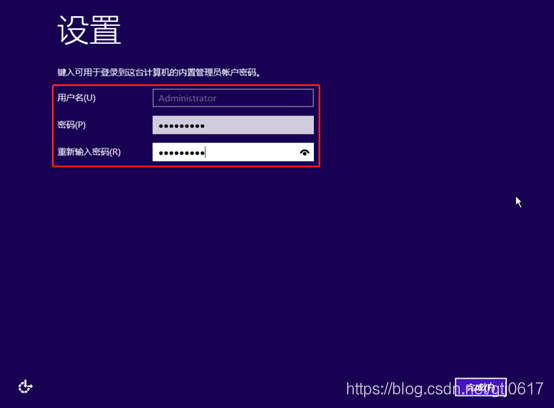
进入系统后设置好IP地址,激活系统,基本信息如下。
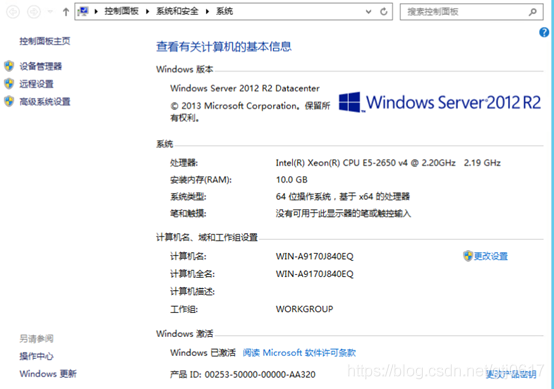
解决环境问题
前面提到,安装Windows Server 2012 R2可能会遇到报错信息。点击VMware-VIM-all-6.7.0-8217866安装镜像中的autorun.exe即可开始安装。
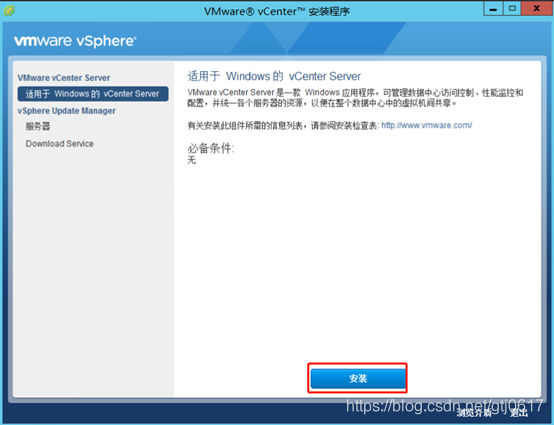
点击安装之后系统环境检查时间比较长,当然检查出了两个问题。第一个tcpip.sys的问题需要访问微软官方网站下载KB2911106补丁解决。

第二个“系统未安装通用C”的问题需要访问微软官方网站下载KB2999226补丁解决,解决起来比较麻烦,需要访问微软官方网站按顺序下载并安装以下补丁:KB2919442、KB2919355、KB2932046、KB2959977、KB2937592、KB2938439、KB2934018、KB2999226。
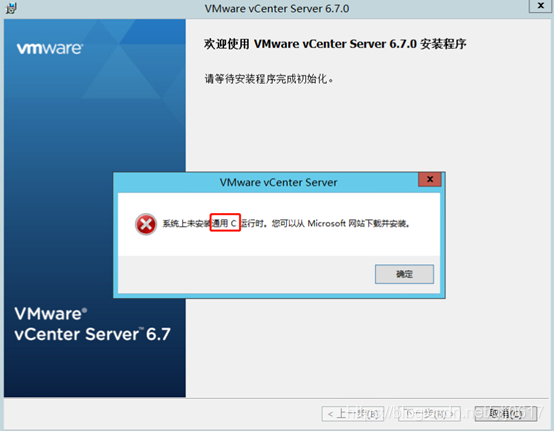
如果直接安装Windows8.1-KB2999226-x64.msu ,安装提示“此更新不适用你的计算机 ”。
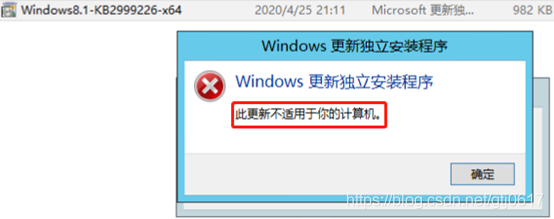
网上也有其他解决方案:
将补丁放在C: mp目录下,Windows键+X选择“命令提示符(管理员)”,打开CMD,分别执行下面两句。
expand –F:* C: mpWindows8.1-KB2999226-x64.msu C: mp
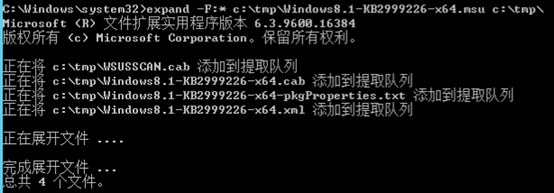
dism.exe /online /Add-Package /PackagePath:C: mpWindows8.1-KB2999226-x64.cab
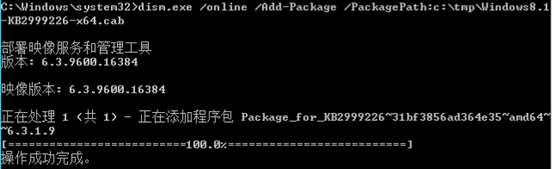
有兴趣的小伙伴也可以试一下。不过我还是推荐直接使用Windows Server 2016版本,直接安装,没这么麻烦。
部署vCenter
解决完环境问题,再次点击安装,即可进入到安装程序了。直接点击“下一步”。
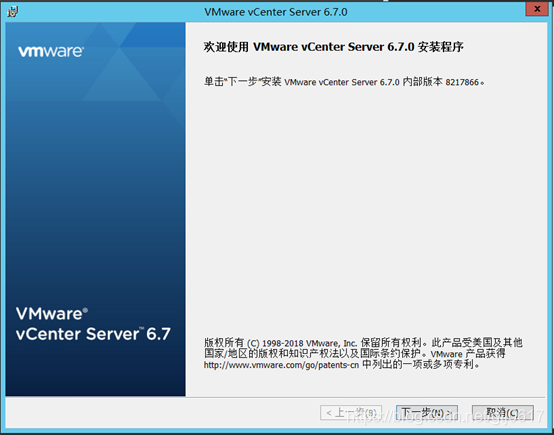
勾选“我接受许可协议条款”,点击“下一步”。
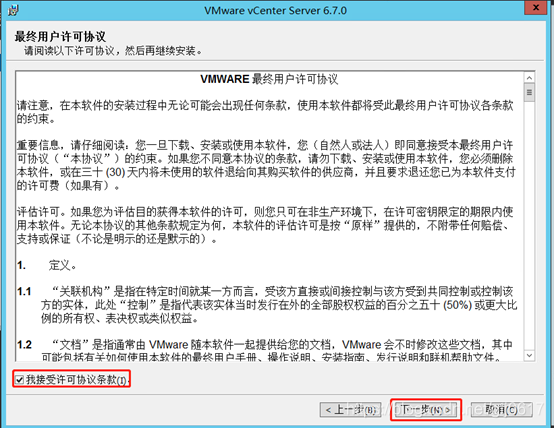
选择“嵌入式部署”,点击“下一步”。
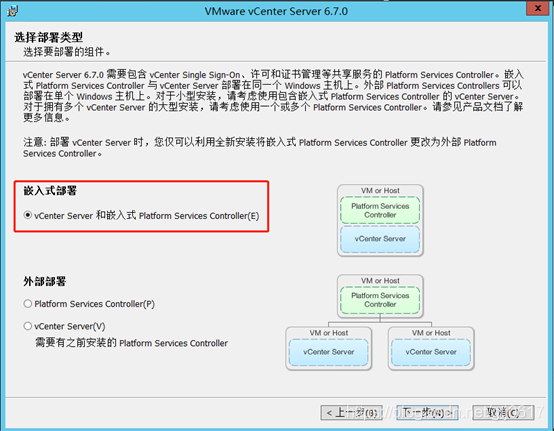
配置好系统名称,还是设置为IP地址。
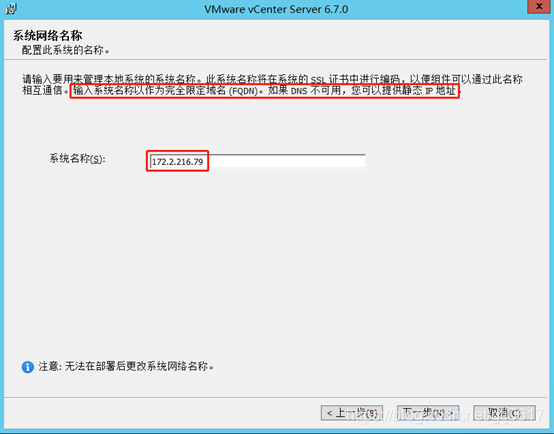
点击“确定”继续使用IP地址。
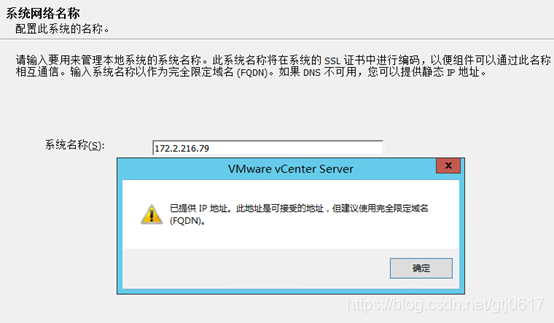
设置到管理员的账号密码信息,密码要满足复杂度要求。
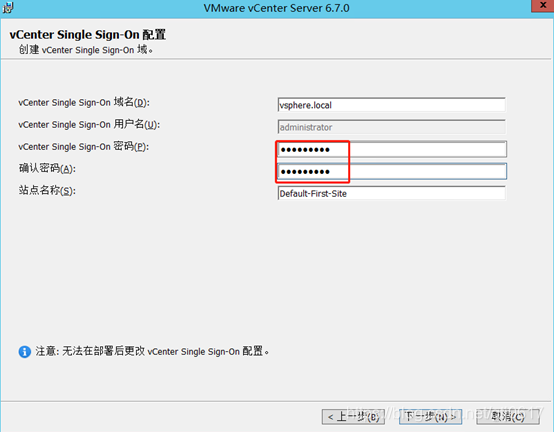
vCenter Server服务账户选择“使用Windows本地系统账户”。
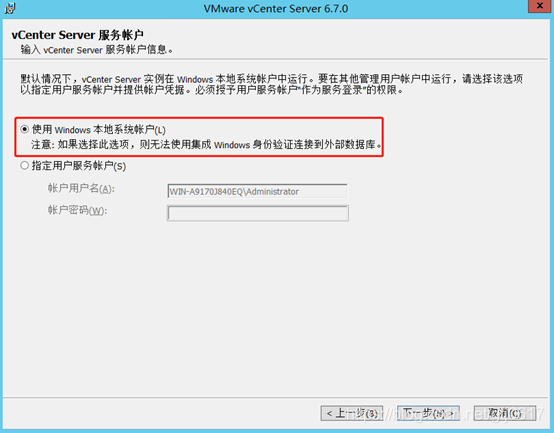
数据库设置选择“使用嵌入式数据库(VMware Postgres)”。
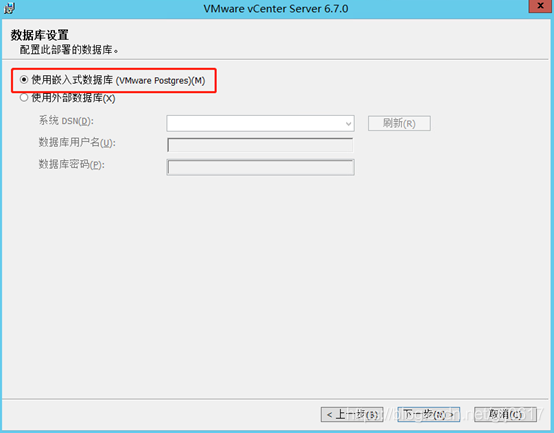
端口配置中相关参数一般保持默认即可,如果现场有其他需求,可视情况进行调整。
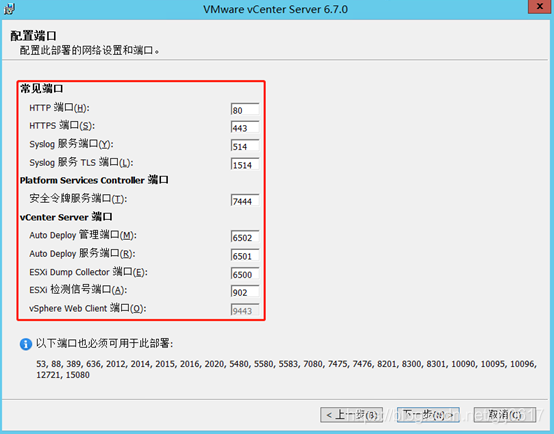
部署的存储目录信息,可选进行调整。
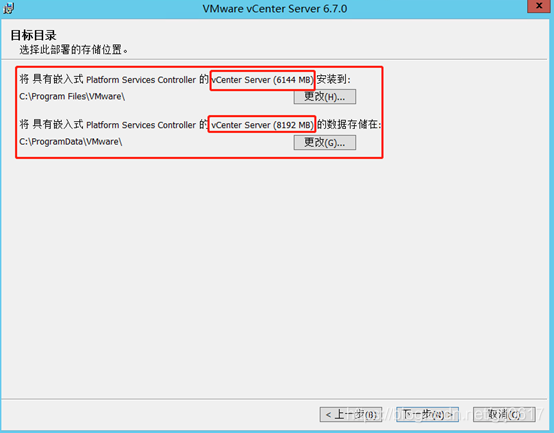
取消勾选“加入VMware客户体验提升计划”。
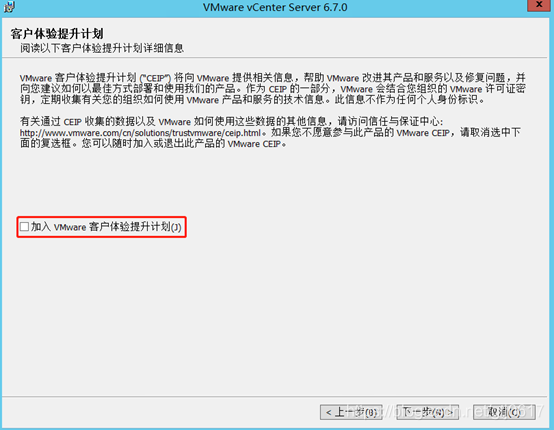
确认安装信息,点击“安装”。
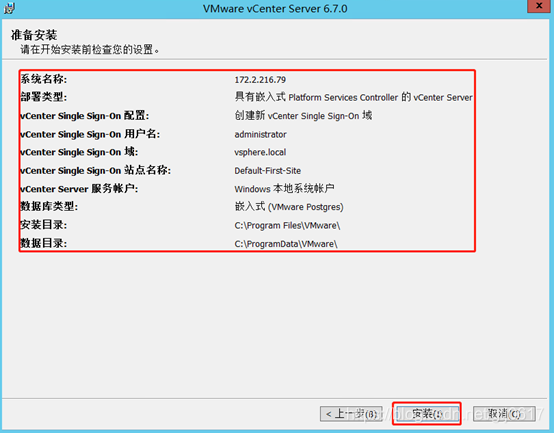
等待安装进度走完即可。
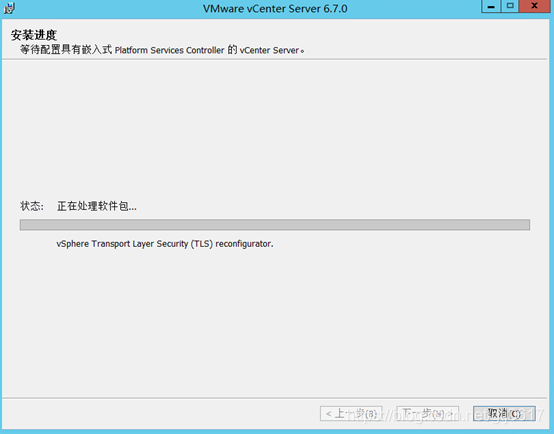
安装完成后会出现提示信息,点击“启动vSphere Web Client”即可登录控制台。
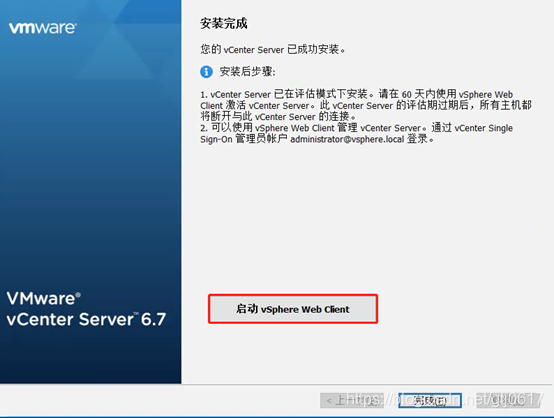
登录页面和后续操作与部署在Linux环境下的没什么区别,只是因为系统问题在登录页面提示需要安装Flash插件。

所以,从安装方便程度上来讲还是推荐部署在Linux环境下;如果要部署在Windows环境中,还是推荐使用Windows Server 2016版本,推荐内存10G。
相关文章
- iOS推出最新测试版,看看更新了什么?
- 苹果悄然推送iOS 14.7首个测试版:iOS 14.6即将转正
- iOS14.6准正式版发布,没必要还是别升了
- Google Maps重大升级预告:让地图更加人性化更懂你需求
- Android Studio Arctic Fox (2020.3.1) Beta 发布,启用新的版本号命名方案
- Android 12正式发布:安卓历史最大设计变化、更流畅了!
- 解决 iOS 14.5 UDP 广播 Sendto 返回 -1
- 鸿蒙OS、安卓、IOS,究竟谁才是未来?
- iOS15来了!但只有16款iPhone可以更新,钉子户要“下岗”了
- iOS项目国际化对【名词复数】的处理方法
- 苹果产品系统全面升级IOS15要来了
- 支付宝数字人民币在哪怎么开通 怎么使用数字人民币付款
- 熬了一个通宵,终于把Reids的7千万个Key删完了,今天脑子都嗡嗡响!
- 面试官:为什么在系统中不推荐双写?
- 8个超实用的iPhone隐藏功能和技巧,你可能还不知道
- 支付宝闪现数字人民币
- 为什么苹果五年不卡,安卓只能用两三年?这几个原因说到点上了
- 苹果发布iOS 14.6新测试版:改进性能和Bug
- 难住了N个面试者,http协议无状态中的 "状态" 到底指的是什么?!
- 算法的艺术:MySQL order by对各种排序算法的巧用

