14、Visio工具的使用 - 项目管理系列文章
作为项目经理,在编写项目文档的时候,有些内容需要画图,比如流程图。其它的比如UML图的话,能够用StarUML来画,笔者以前用的Enterprise architect来进行画UML图,这个软件相对专业,StarUML就比较简单。
现在,笔者就使用微软的办公软件Visio来画个流程图,用以举例对于Visio的使用。以前笔者给同事培训的时候,讲了Project、思维导图Mindjet Manager、原型工具Axure的使用,今天就项目管理中的绘图软件Visio做个介绍,对于Axure的使用在另一个博文中进行描述。
一、Visio的安装;
Visio的安装也挺简单,就与Office的安装一样,但是在安装的时候记得把其它不需要的项选择不安装即可。这里就不截图了,这里用的2007版,序列号自己百度,或者用KMS来进行激活。
二、Visio的使用;
Visio能够绘制一些图形,这次以基本的流程图为例子进行讲解,其它的图形请参考例子。
1、 选择一个绘图模板;
在安装了Visio之后,直接从文件菜单里选择一个图形进行绘制。

2、 绘制流程图;
这里选择了“基本流程图”,左侧为绘制流程图所需要的一些基本形状,右侧为绘画板,上面菜单能够选择一些形状的操作。因为打开的时候右侧的绘画板比较小,请使用Ctrl键和鼠标滚轮对该绘画板进行大小的调节,放大或缩小到形状能够清晰的进行拖放为止。
1) 从左侧选择基本的形状;
因为绘制的是程序流程图,从左侧选择了三个基本的形状,分别是开始结束形状、流程形状、判断形状。
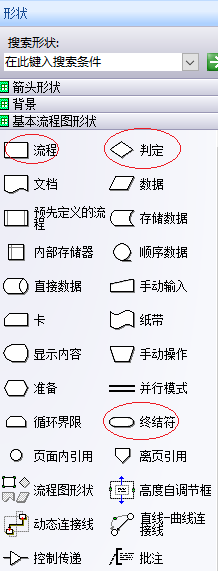
2) 在右侧绘制流程图;
如下图,我们使用3个形状绘制了一个简单的流程图。
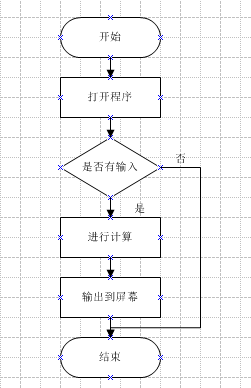
如下图,放置了形状之后,需要对流程进行运行顺序,这里使用菜单上的“连接线工具”。
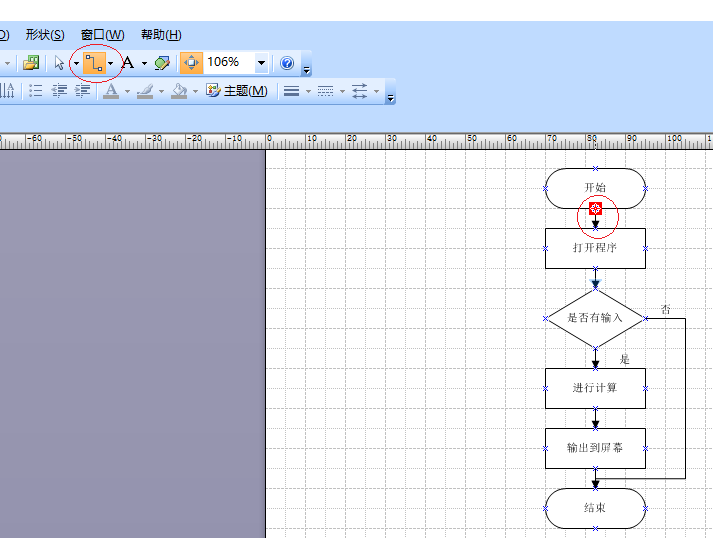
对于判断形状上的是与否文字,请选择菜单上的A文字这个进行添加即可。
3) 添加注释;
使用菜单“插入”里的“注释”进行添加即可。

这里通过一个简单的流程图例子,对Visio的使用进行了介绍,后续对Axure的使用也将举例进行使用介绍。Visio能够绘制的图形已经比较多了,对于Visio里没有的形状,那就用其它的工具软件进行绘制吧。
相关文章
- VideoPipe可视化视频结构化框架更新总结(2022-12-9)
- VideoPipe可视化视频结构化框架新增功能详解(2022-11-4)
- VideoPipe可视化视频结构化框架开源了!
- VP视频结构化框架(2022/9/30更新)
- 生成型神经网络
- 如何写好一篇技术型文档?
- 肢体识别与应用
- 从Vehicle-ReId到AI换脸,应有尽有,解你所惑
- 图像Resize方式对深度学习模型效果的影响
- 目标检测框不稳定不连续?
- 视频结构化技术栈全解析
- 多目标跟踪全解析,全网最全
- 后端分析/前端分析/边缘分析
- [计算机视觉]非监督学习、AutoEncoder、AI换脸demo
- [计算机视觉]从零开始构建一个微软how-old.net服务/面部属性识别
- [计算机视觉]人脸应用:人脸检测、人脸对比、五官检测、眨眼检测、活体检测、疲劳检测
- [AI开发]一个例子说明机器学习和深度学习的关系
- [AI开发]零代码公式让你明白神经网络的输入输出
- [AI开发]小型数据集解决实际工程问题——交通拥堵、交通事故实时告警
- [AI开发]零代码分析视频结构化类应用结构设计

