以腾讯会议为例 基于OBS Studio的虚拟摄像头应用
2023-04-18 12:29:06 时间
本教程主要教你如何在腾讯会议或者任何可以添加使用OBS虚拟摄像头的场合
如果您想直接查看如何安装虚拟摄像头,请直接移步下文
OBS介绍
- OBS全程:Open Broadcaster Software是一款自由开源的流媒体和录影程序。对windows、macOS、Linux三个系统均适配
- 特点功能介绍:
- 高性能实时视频/音频捕获和混合。创建由多个来源组成的场景,包括窗口捕获、图像、文本、浏览器窗口、网络摄像头、捕获卡等。
- 设置无限数量的场景,可以通过自定义转场在这些场景之间无缝切换。
- 直观的混音器,带有噪声门、噪声抑制和增益等按源滤波器。使用 VST 插件支持完全控制。
- 强大且易于使用的配置选项。添加新源、复制现有源并毫不费力地调整它们的属性。
- 简化的设置面板使可以访问各种配置选项,以调整广播或录制的各个方面。
- 模块化的Dock UI 允许完全按照自己的喜好重新排列布局。甚至可以将每个单独的 Dock 弹出到它自己的窗口。
OBS下载
- 注意:老版本的OBS不自带虚拟摄像头功能,得装插件。这里以最新的为例,不做老版本演示!
- 首选!!
官网直链(点击后面链接即可下载):(Version: 28.1.2 ) win系统 mac系统 Linux - 官网手动下载
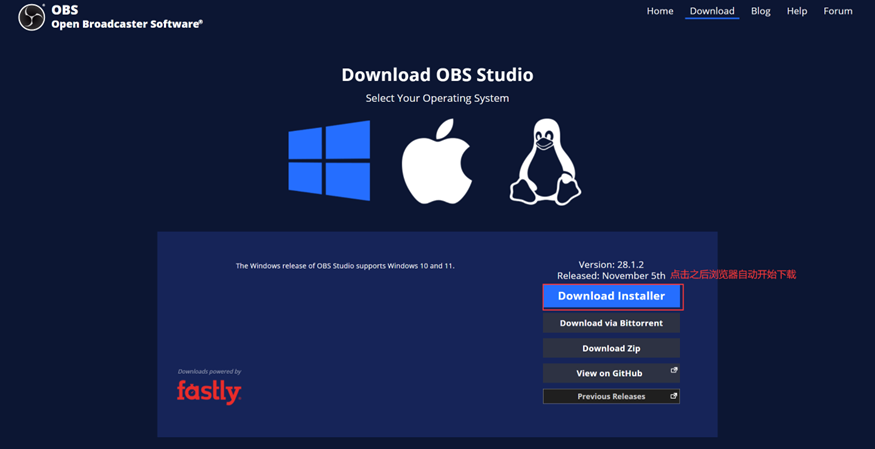
OBS软件安装以及配置
安装
步骤一:找到已经下载的安装包,双击运行
步骤二:安装完成之后,会出现这个主页面,表示软件安装成功
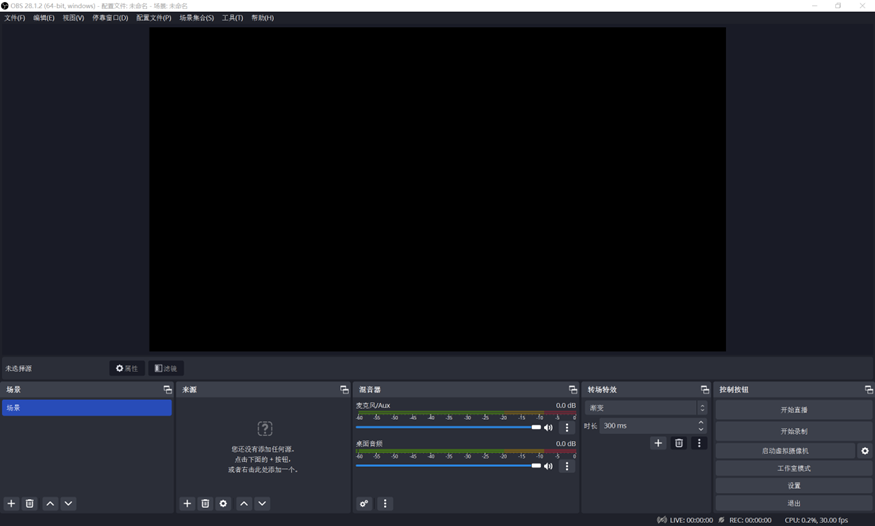
步骤三:配置文件导入
在顶部工具栏里找到场景集合->导入入我提供的配置文件
(配置文件下载链接:点这里 ) 下载后进行解压
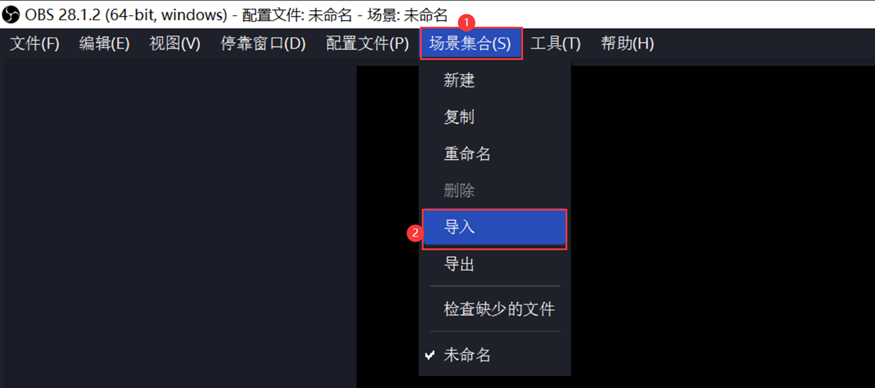
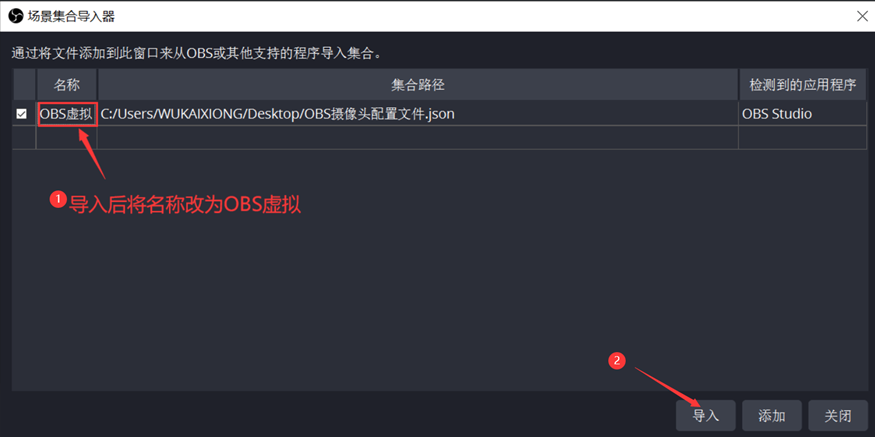
选择OBS虚拟这个场景集合
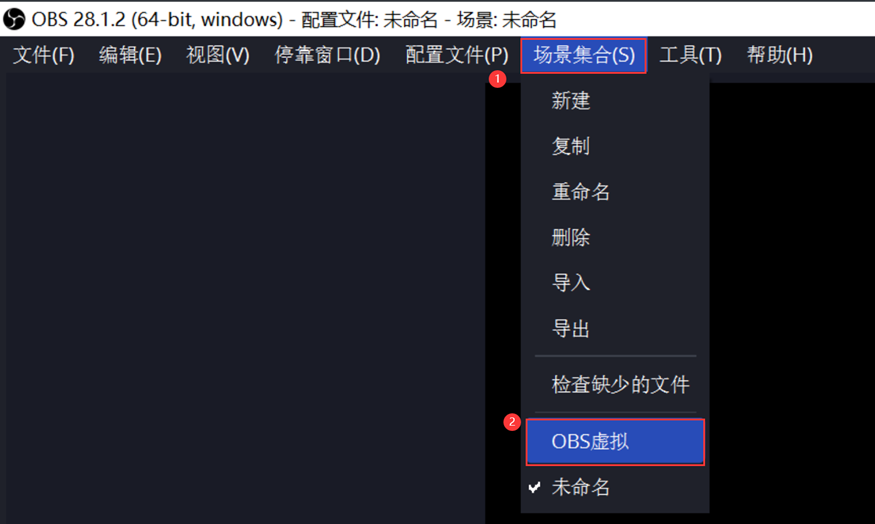
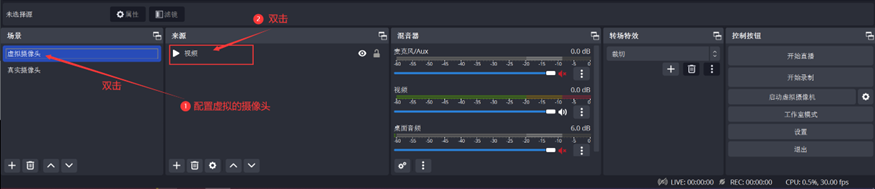
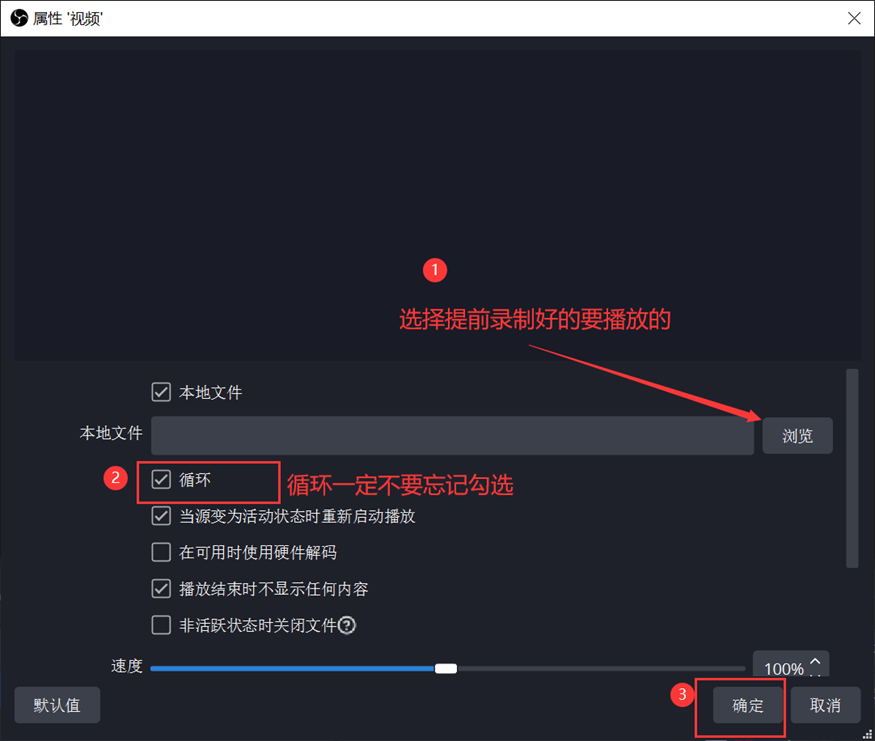
重要的事情说三遍!!!
这一步一定要记得将选项勾选上
这一步一定要记得将选项勾选上
这一步一定要记得将选项勾选上
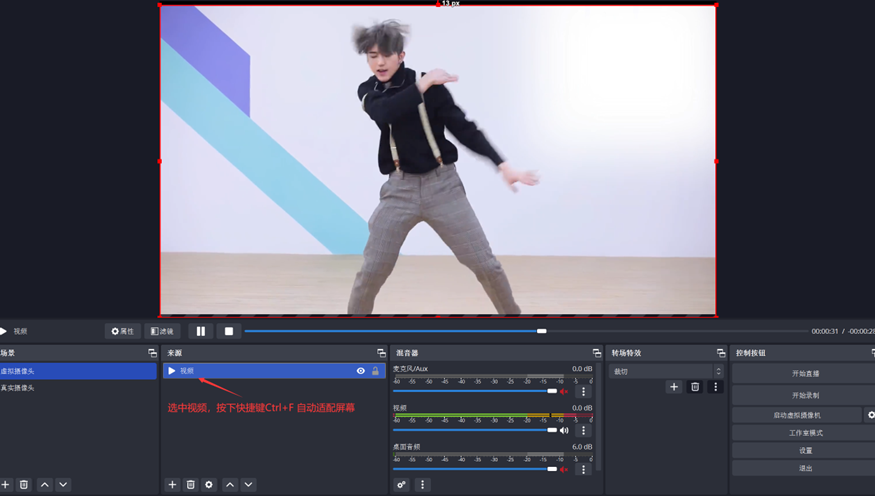
点击启动虚拟摄像机

到此为止,恭喜你,在OBS上的配置已全部完成!
步骤四:打开腾讯会议软件
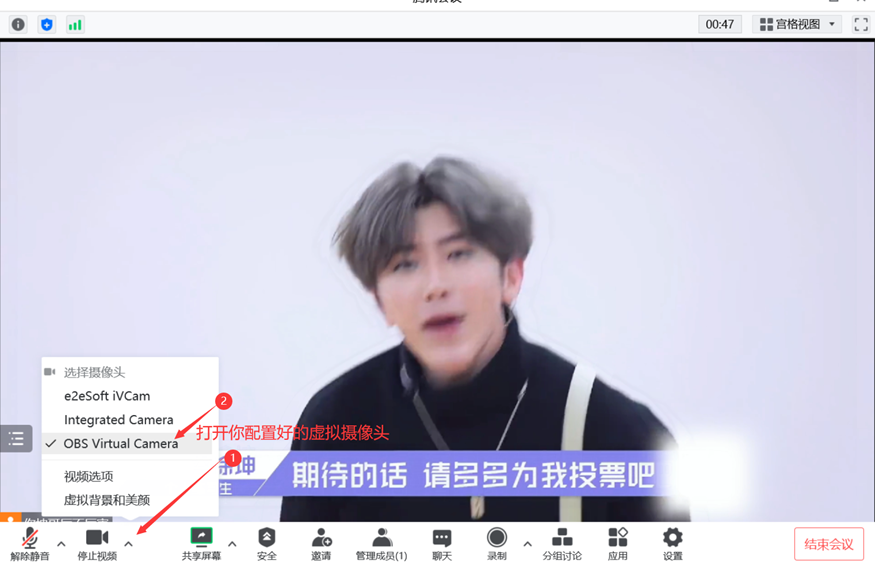
在腾讯会议的视频设置中关掉视频镜像效果
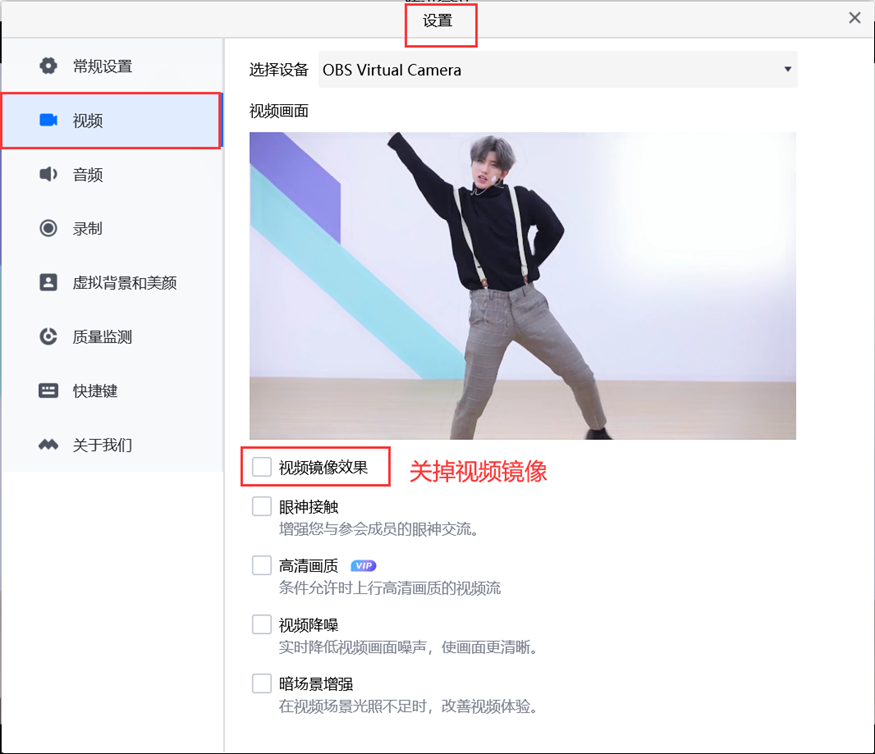
注意:
若出现了以下这个画面,说明你没有打开步骤二中的“启动虚拟摄像机”
或者就是你的腾讯会议版本太老,请及时更新
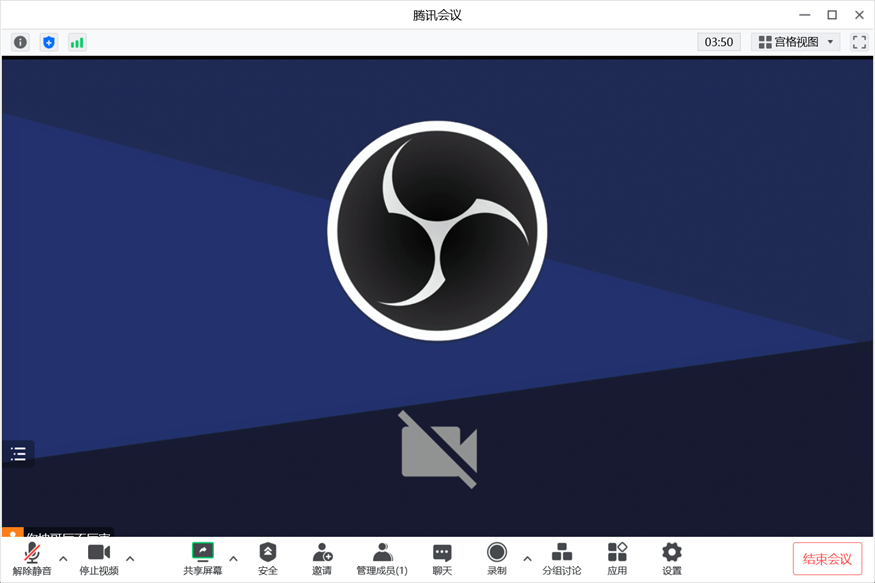
到这里为止,你的虚拟摄像头就配置成功啦。快上手体验一下吧!
本教程的资源均来自于互联网,且仅供学习使用,不得商用
若要转载该教程,请私信该博主。未经允许,不得转载!
本文更新时间:2022-12-09-22:57:39
相关文章
- EasyCVR对接华为iVS订阅摄像机和用户变更请求接口介绍
- 精选 | 腾讯云CDN内容加速场景有哪些?
- 模块化网络防止基于模型的多任务强化学习中的灾难性干扰
- 用搜索和注意力学习稳健的调度方法
- 用于多变量时间序列异常检测的学习图神经网络
- 助力政企自动化自然生长,华为WeAutomate RPA是怎么做到的?
- 使用腾讯轻量云搭建Fiora聊天室
- TSRC安全测试规范
- 云计算“功守道”
- 助力成本优化,腾讯全场景在离线混部系统Caelus正式开源
- Flink 利器:开源平台 StreamX 简介
- 腾讯云实践 | 一图揭秘腾讯碳中和?解决方案
- 深度学习中的轻量级网络架构总结与代码实现
- 信息系统项目管理师(高项复习笔记三)
- Adobe国际认证让科技赋能时尚
- c++该怎么学习(面试吃土记)
- 面试官问发布订阅模式是在问什么?
- 面试官:请实现一个通用函数把 callback 转成 promise
- 空中悬停、翻滚转身、成功着陆,我用强化学习「回收」了SpaceX的火箭
- 中山大学林倞解读视觉语义理解新趋势:从表达学习到知识及因果融合

