Windows 10专业版,怎么隐藏任务栏u盘图标?Windows 10隐藏U盘图标方法
2023-03-15 22:43:46 时间
Win10专业版如何隐藏任务栏u盘图标?
1、点一下开始菜单,选择“设置”;
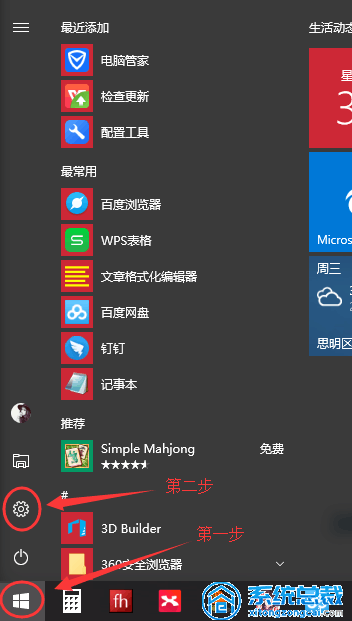
2、在“设置”窗口点一下“系统”按键;
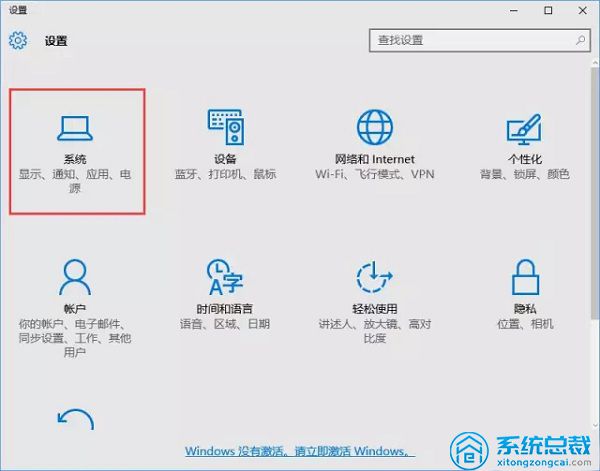
3、在“系统”界面左边点一下“通告和操作”,在右边点一下“选择在任务栏上显示什么图标”;
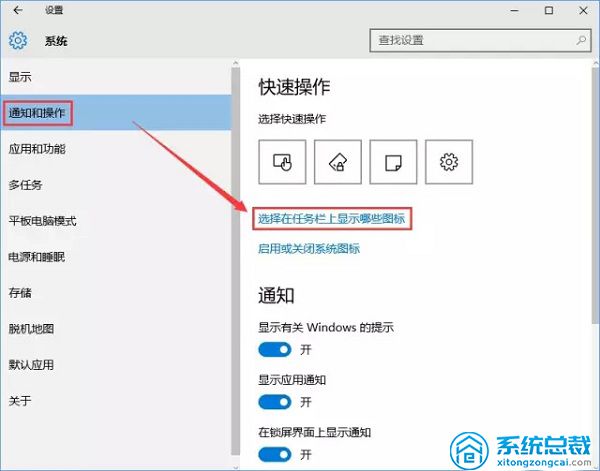
4、在弹出的“选择在任务栏上显示这些图标”窗口中寻找“Windows 資源管理器”,将开始设置为“关”就可以。
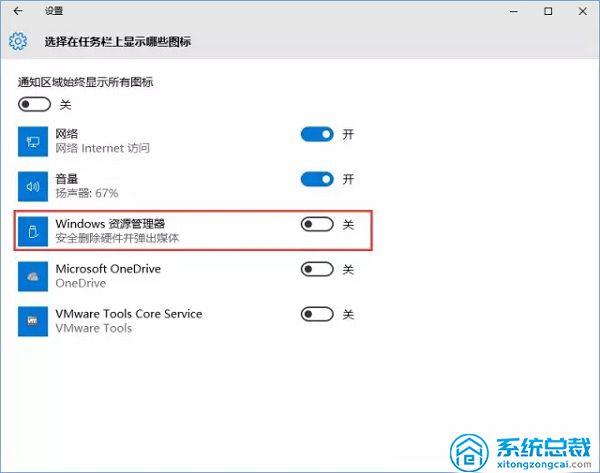
应用U盘连接win10系统的情况下,在右下方任务栏会出现显示图标,可是有时用户又不愿让他人见到,想隐藏起來,那在Win10专业版中药如何隐藏任务栏u盘图标呢?一起来看看吧。
Win10专业版如何隐藏任务栏u盘图标?
1、点一下开始菜单,选择“设置”;
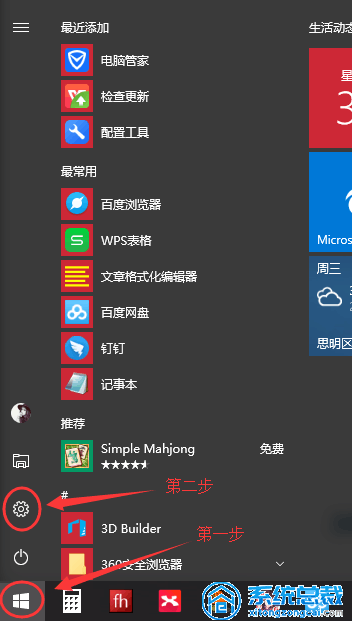
2、在“设置”窗口点一下“系统”按键;
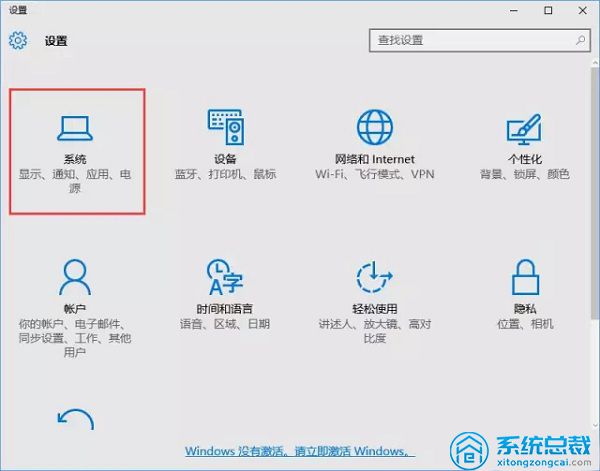
3、在“系统”界面左边点一下“通告和操作”,在右边点一下“选择在任务栏上显示什么图标”;
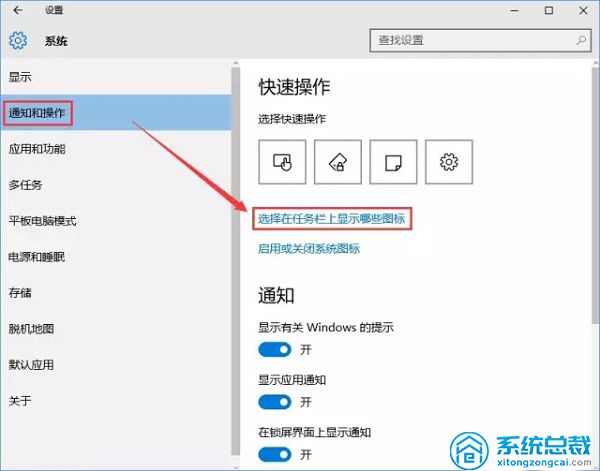
4、在弹出的“选择在任务栏上显示这些图标”窗口中寻找“Windows 資源管理器”,将开始设置为“关”就可以。
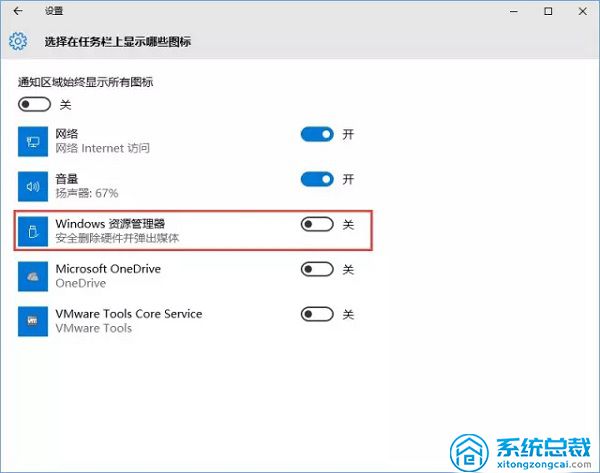
以上就是任务栏隐藏U盘图标的操作方法了,你学会了吗?希望对您有帮助哦!,
相关文章
- Go --- 将Markdown格式转化为普通的文档格式
- 游戏辅助 -- 人物属性分析
- 功能上新 | 新增地图服务接入功能,内含惊喜
- 每日一题 --- 2055. 蜡烛之间的盘子[力扣][Go]
- 游戏辅助 -- 获取人物属性代码编写
- 每日一题 --- 17. 电话号码的字母组合[力扣][Go]
- 每日一题 --- 589. N 叉树的前序遍历[力扣][Go]
- C语言进阶——文件操作(下)
- ABB DSQC679 3HAC028357-001 通过行走时手臂的运动产生
- 每日一题 --- 二叉树的遍历[力扣][Go]
- 游戏辅助 -- 走路call分析
- 每日一题 --- 590. N 叉树的后序遍历[力扣][Go]
- ABB GVC736BE101 3BHE019719R0101 被用于为无线传感器网络中供电
- 游戏辅助 -- DLL窗口实现人物走动
- 每日一题 --- 393. UTF-8 编码验证[力扣][Go]
- ABB LDMUI-001 61320946C 新的PV技术成为能量收集的前沿
- 游戏辅助 -- 走路call中ecx值分析
- ABB LDSYN-101 3BHE005555R0101 压电系统可以将人体的运动转化为电
- Go --- gin配置swagger
- 每日一题 --- 606. 根据二叉树创建字符串[力扣][Go]

