vCenter 6.7部署(Linux环境)(上)
用VMware WorkStation好多年了,VMware ESXi也用了挺长时间。从ESXi 6.5版本开始就想装个vCenter,之前应该是装起来过,因为不太好用就抛弃了。现在新华三智能运维云能支持和vCenter的对接,我就想再装一台试试。
一般vCenter有两种部署方式,指的是部署在Linux环境下和部署在Windows环境下。本次就先操作稍微麻烦点的Linux环境部署,虽然是部署在Linux环境,但是操作是在Windows下进行的,还算方便。
新建虚拟机
准备好1台Windows 2016操作系统虚拟机,分配好固定IP地址。
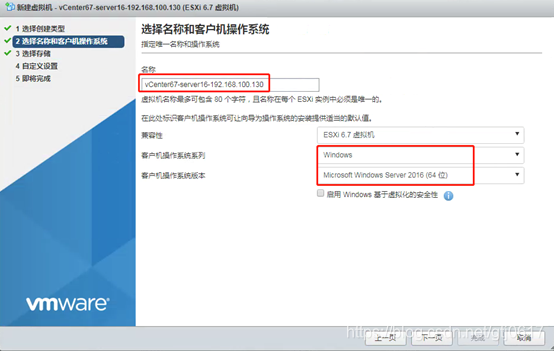
简化流程,直接上最终配置信息。部署过程请参考()。
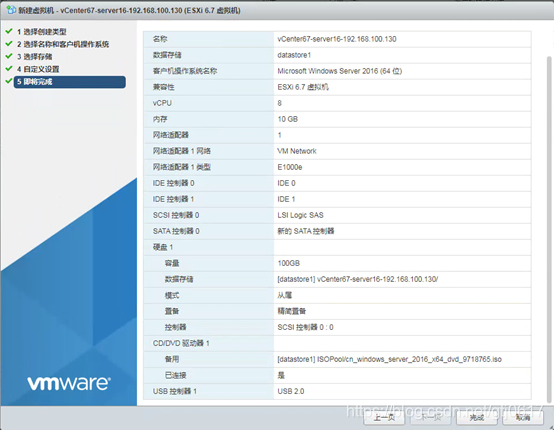
部署win server2016
启动虚拟机之后,整体的安装过程和页面与Windows Server 2008 R2的安装类似。第一屏也是直接默认选项,下一步即可。
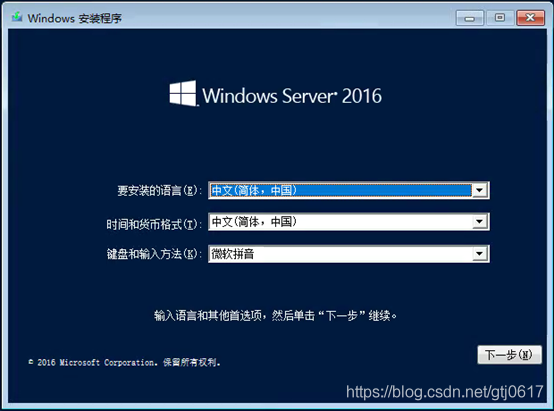
点击“现在安装”。
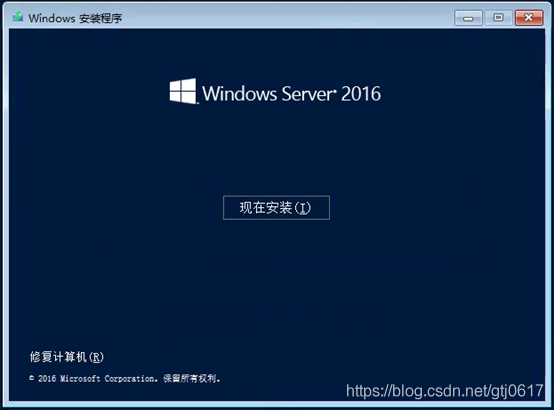
有提示输入序列号,但是可以选择“我没有序列号”暂时跳过,进入系统再激活。
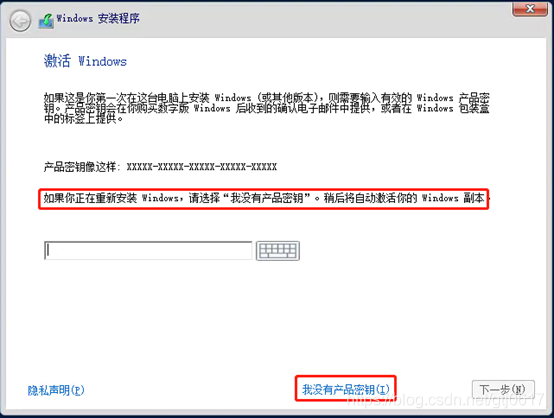
操作系统选择“Datacenter(桌面体验)”。
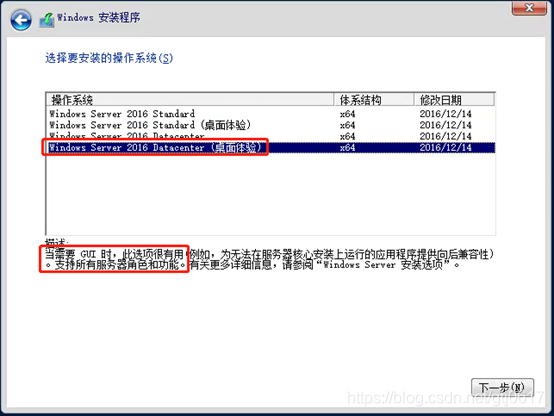
勾选“我接受许可条款”,点击“下一步”。
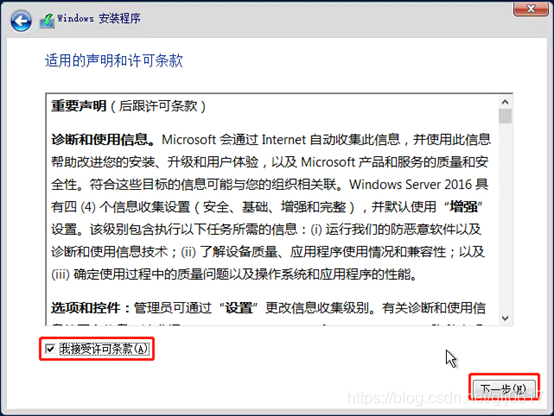
选择“自定义:仅安装Windows(高级)”。
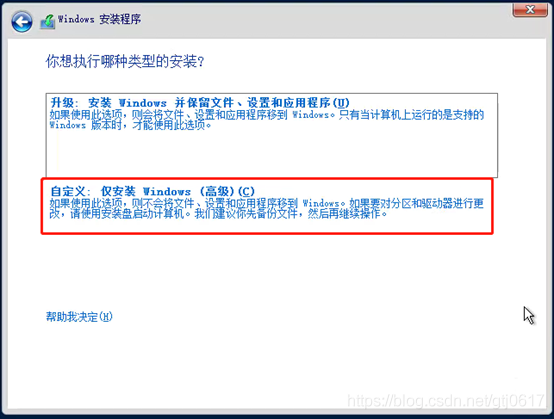
选中分配的100G的驱动器0。
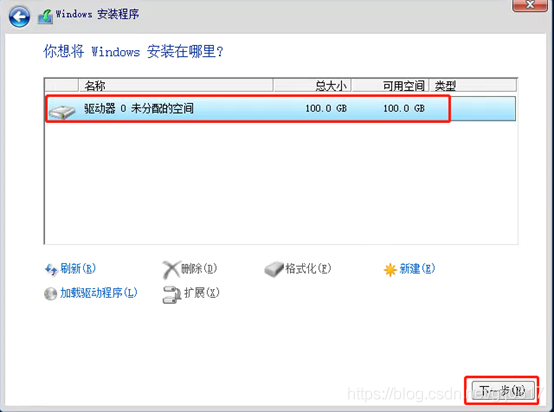
点击“下一步”后进入到安装环节,系统会自动重启直至完成安装。
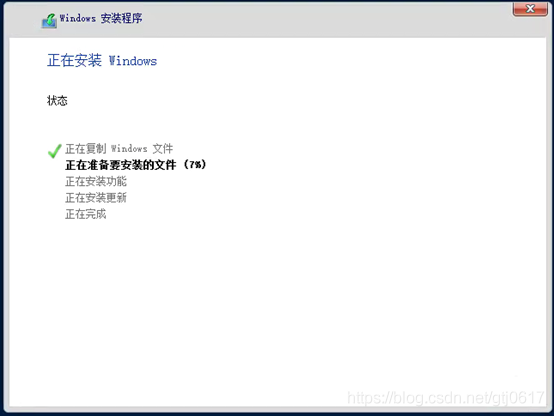
进入到系统之后,和server 2008 R2类似,还是要先设置管理员密码。
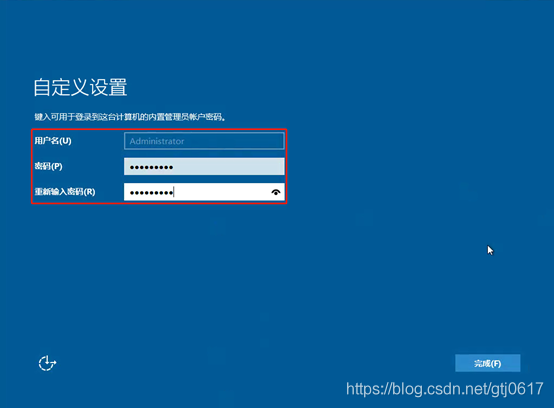
设置完成后进入锁屏页面,和Windows 10一个感觉。

在网络中配置好分配的固定IP地址,可以参考()。
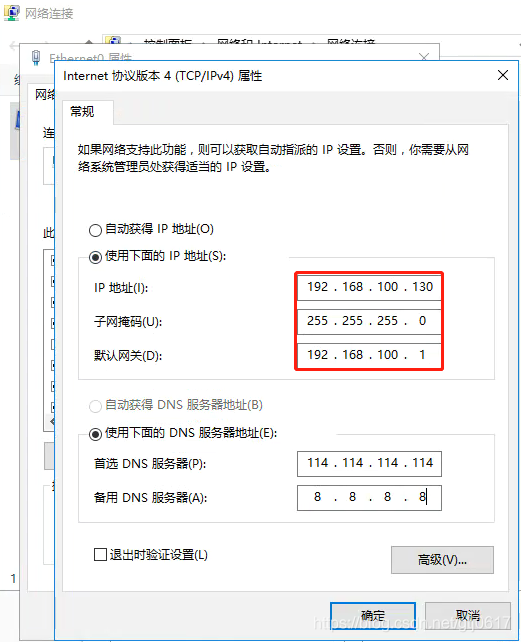
第一阶段:部署设备
部署到Linux环境,要选择名称中带“VCSA”(全称:vCenter Server Appliance)的安装镜像,安装器在vcsa-ui-installer下的win32目录中,我也不明白,明明是64位,为啥写了个win32,不过好在能安装。
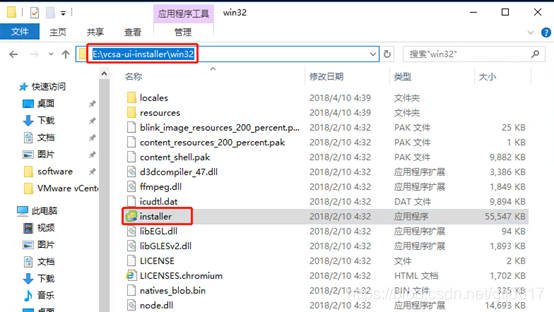
以管理员身份运行后,进入到安装程序。这里提一下,右上角能选择安装语言。(我也是装到一半才发现的,然后重装了一遍)设置好语言之后,点击第一个“安装”。
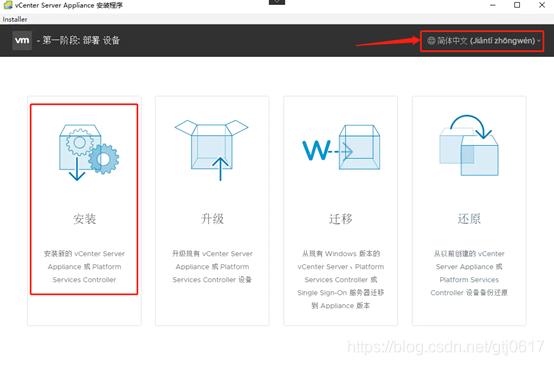
第一阶段:部署设备,指的就是部署一台Linux主机,点击“下一步”。
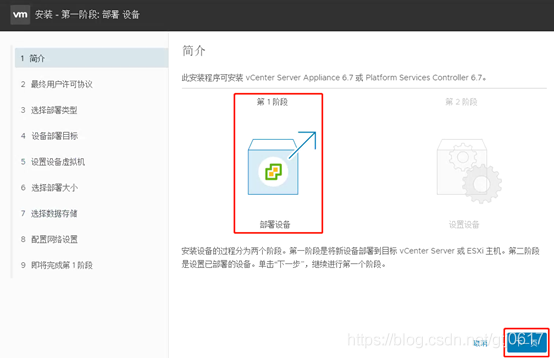
勾选“我接受许可协议条款”,点击“下一步”。
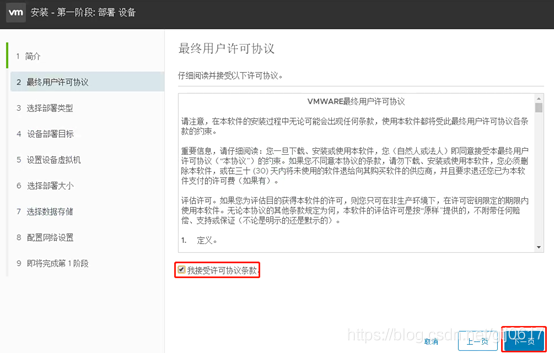
部署类型选择“嵌入式”,指的是vCenter位于ESXi主机内部,如果是单独的主机,请选择“外部Platform Services Controller”。
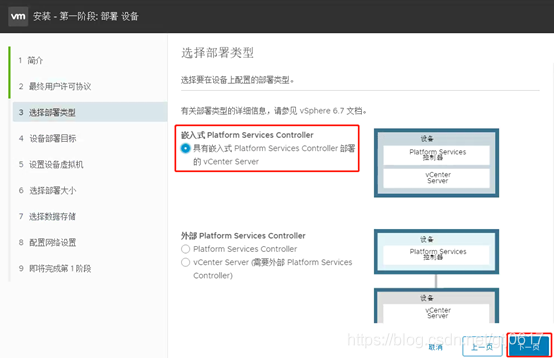
设备部署目标指的是该虚拟机所在的ESXi主机,设置登录参数信息。
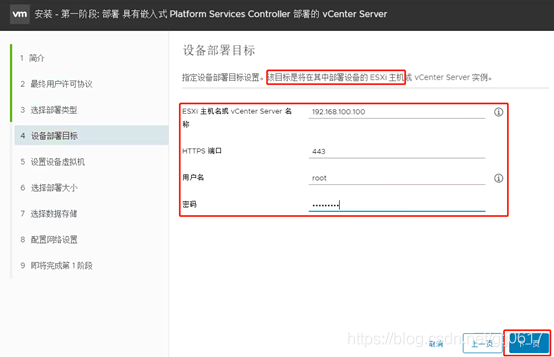
会弹出证书警告,直接点击“是”接受即可。
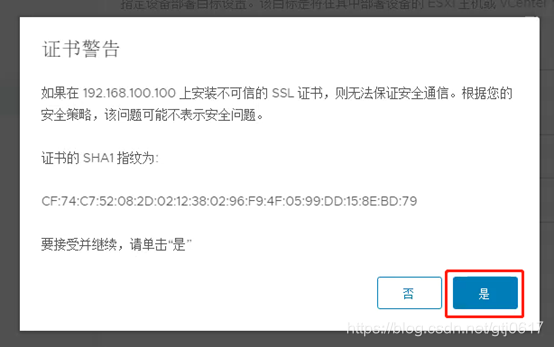
设置设备虚拟机的名称和密码信息,其中root密码需满足密码复杂度要求,具体如图所示:
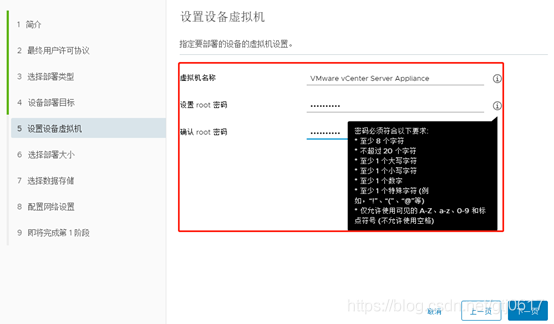
选择部署大小。其中最低的微型,可支持10台主机和100台虚拟机,足够用了。但是内存和存储配置要求还是有点高。
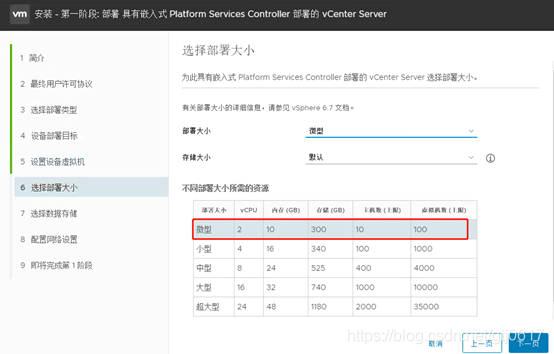
300GB硬盘有点过分,只能以“启用精简磁盘模式”来满足他。
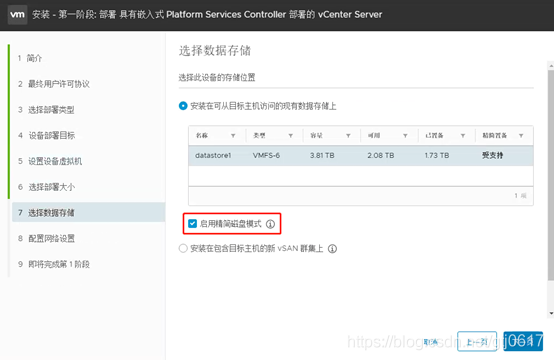
配置网络设置。指定vCenter虚拟机的网络配置信息。
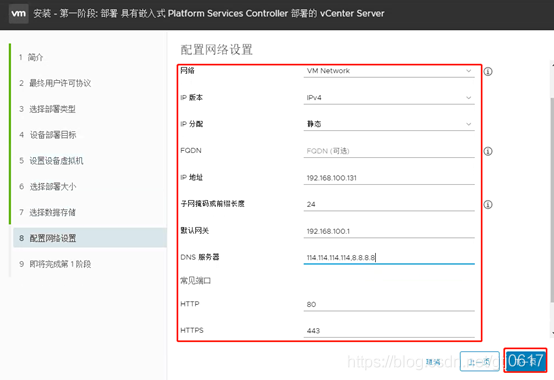
确认虚拟机配置信息,点击“完成”。
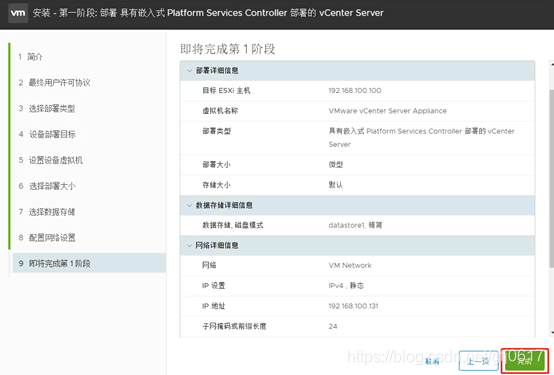
进入到“第一阶段:部署”的最后安装过程,部署设备。
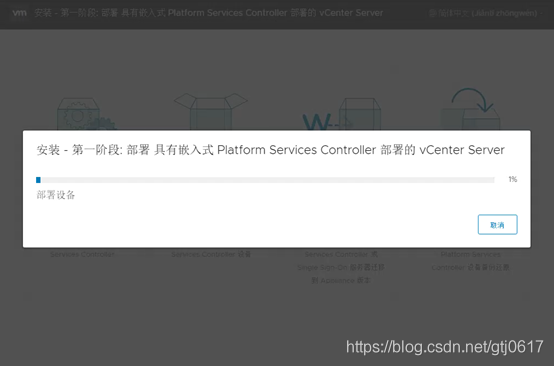
登录ESXi控制台,可以看到已经创建好的VCSA虚拟机。
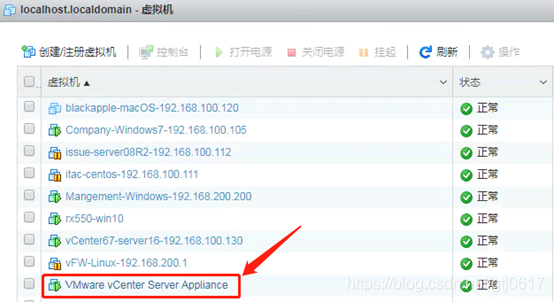
部署完成后,安装器提示:如果退出,可在管理页面进行设置。我不用退出,直接点击“继续”就好了。
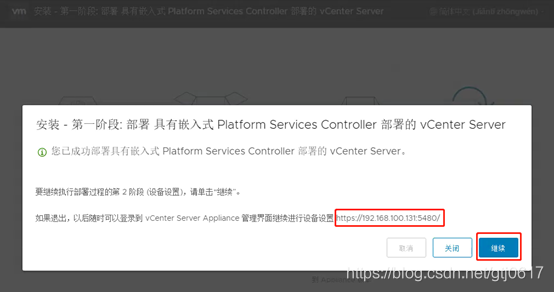
相关文章
- 在 Go 里用 CGO?这 7 个问题你要关注!
- 9款优秀的去中心化通讯软件 Matrix 的客户端
- 求职数据分析,项目经验该怎么写
- 在OKR中,我看到了数据驱动业务的未来
- 火山引擎云原生大数据在金融行业的实践
- OpenHarmony富设备移植指南(二)—从postmarketOS获取移植资源
- 《数据成熟度指数》报告:64%的企业领袖认为大多数员工“不懂数据”
- OpenHarmony 小型系统兼容性测试指南
- 肯睿中国(Cloudera):2023年企业数字战略三大趋势预测
- 适用于 Linux 的十大命令行游戏
- GNOME 截图工具的新旧截图方式
- System76 即将推出的 COSMIC 桌面正在酝酿大变化
- 2GB 内存 8GB 存储即可流畅运行,Windows 11 极致精简版系统 Tiny11 发布
- 迎接 ecode:一个即将推出的具有全新图形用户界面框架的现代、轻量级代码编辑器
- loongarch架构介绍(三)—地址翻译
- Go 语言怎么解决编译器错误“err is shadowed during return”?
- 敏捷:可能被开发人员遗忘的部分
- Denodo预测2023年数据管理和分析的未来
- 利用数据推动可持续发展
- 在 Vue3 中实现 React 原生 Hooks(useState、useEffect),深入理解 React Hooks 的

