VMware ESXI部署macOS(下)
前文(VMware ESXI部署macOS(上))完成了虚拟机的调整,到了系统安装的阶段,还算顺利,就是等待时间太长了。
进入系统
部署完成之后,进入到系统设置页面。地区选择“中国”,点击“继续”。
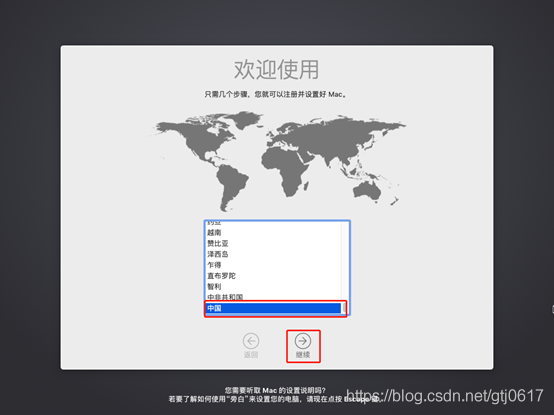
键盘布局选择“简体中文”,输入方式选择“微软拼音”,都是默认设置。
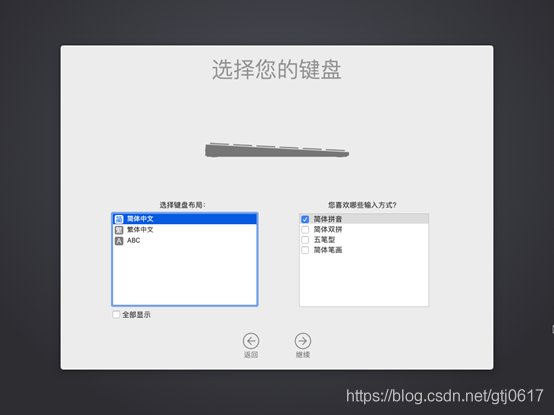
网络连接方式选择“本地连接(以太网)”。
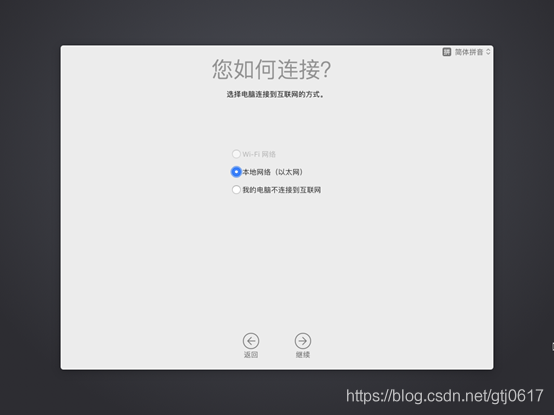
因为是指定IP地址,所以TCP/IP连接类型选择“手动”,IP地址和DNS等正常配置。
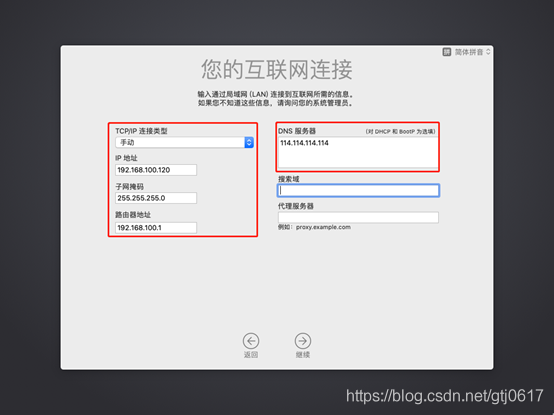
传输信息到这台Mac选择“现在不传输任何信息”。
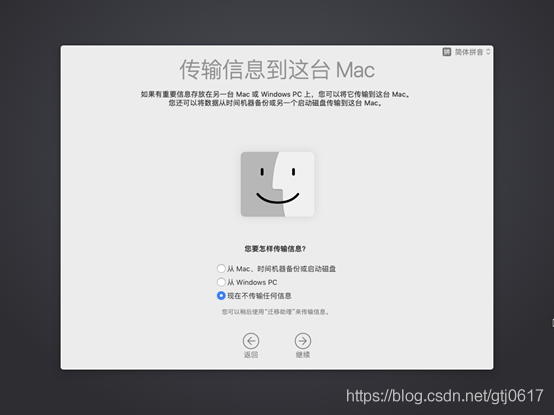
使用Apple ID登录。
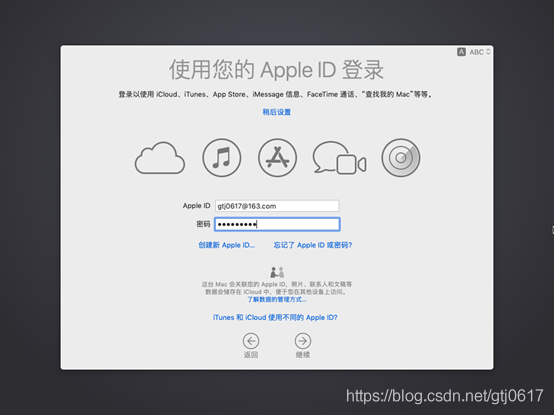
哎,还锁定了。毕竟穷人嘛,太长时间不用了!不过发个邮件解锁一下就行了。
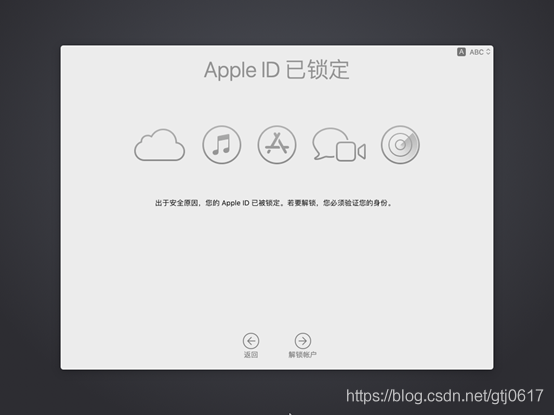
iCloud也显示由云上贵州运营了。
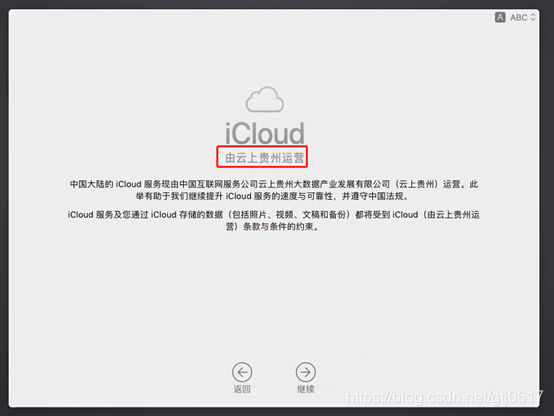
Apple ID安全提示“使用双重认证”,太麻烦,取消选定。
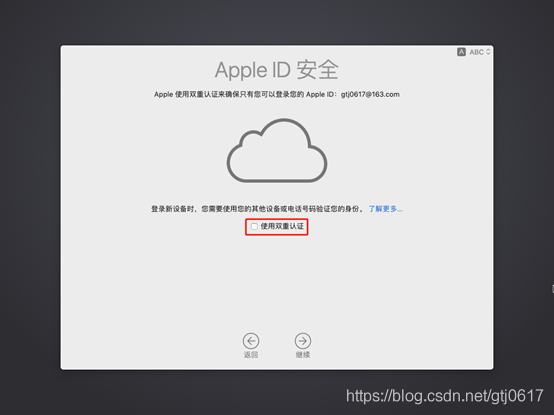
提示双重认证是确保账户安全的最佳方式,虽然很安全,但我选择“不升级”。
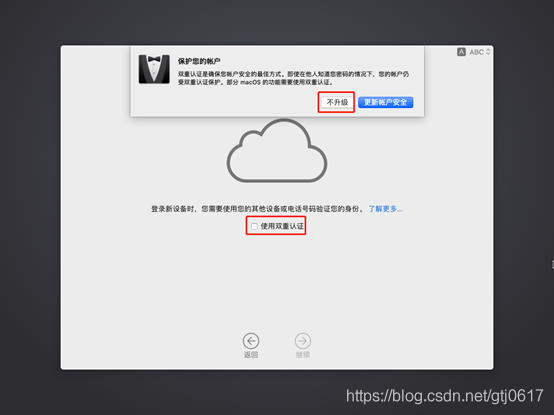
某个协议,点击“继续”。
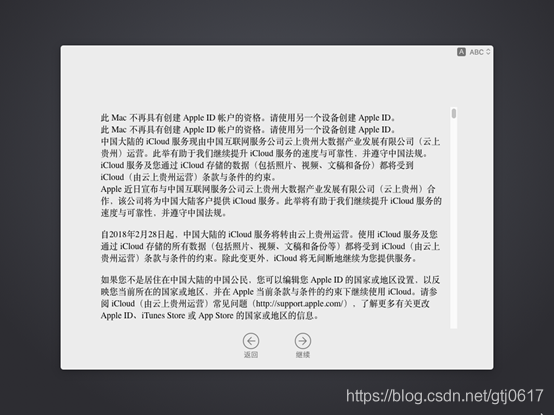
条款与条件,必须“同意”。
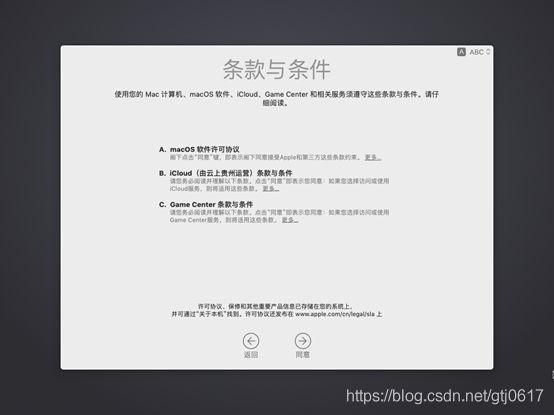
创建电脑账户,和Windows类似,账户、密码、提示等等。
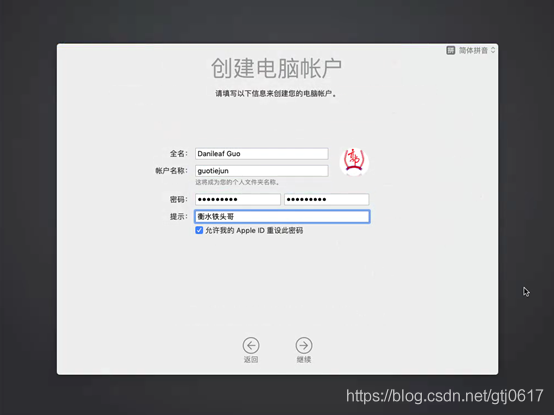
快捷设置,自定设置中可以关闭定位服务和数据共享。
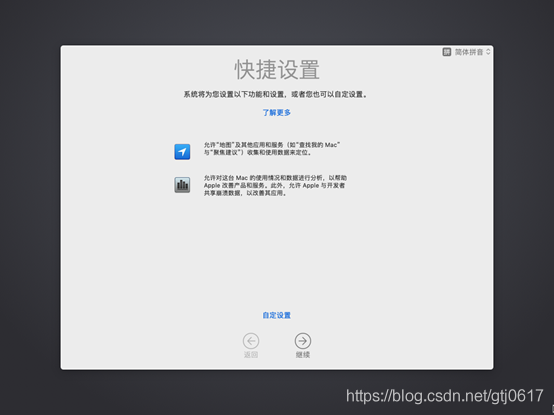
设置时区,只能说,城市太多,北京有点难点。
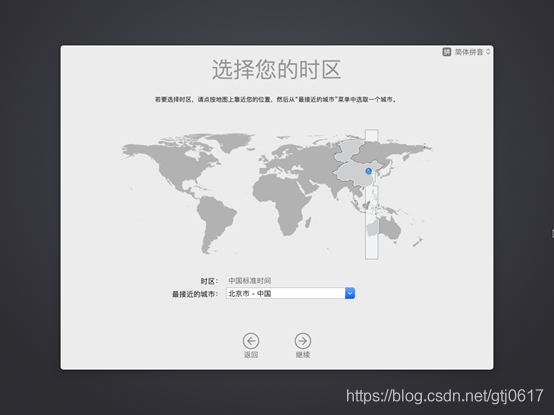
共享Mac分析,来自动帮助Apple和应用开发者改进其产品和服务,我选择拒绝。
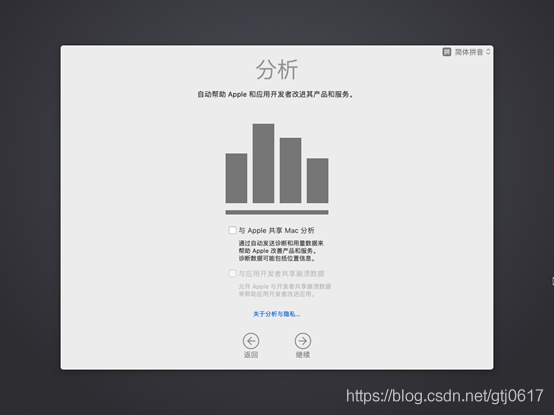
选一个浅色的外观,据说这样显年轻。
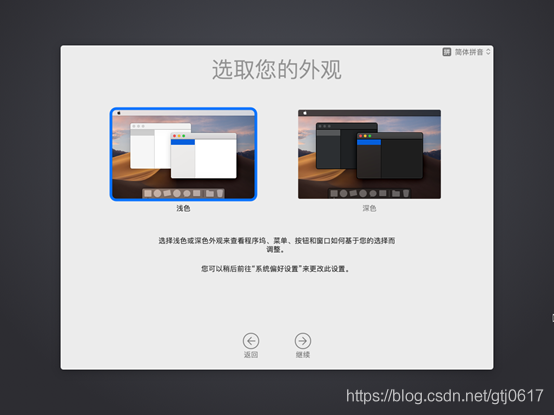
最后的自动设置页面。

终于,进入桌面成功。光看截图的话,和真的一样。
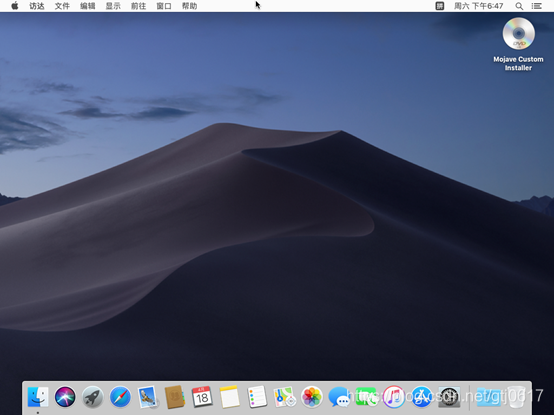
点击“苹果”小图标→“关于本机”,查看设备信息,可怜的是只有3MB的显存。好了,有买显卡的冲动了!
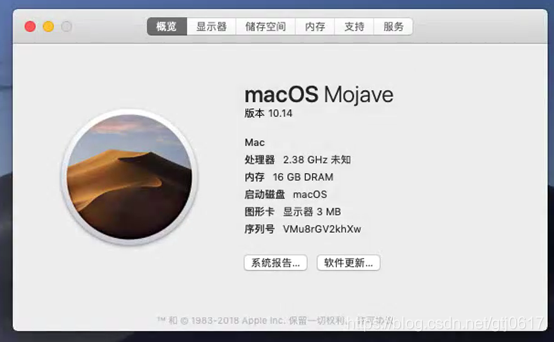
安装时虽然设置好了时区,但是系统时间好像有点不太对,又重新设置了一下时区,才恢复正常。
远程登录
先验证一下联网情况,打开终端ping一下自己的域名,再打开Safari浏览器,打开看时间的网页。
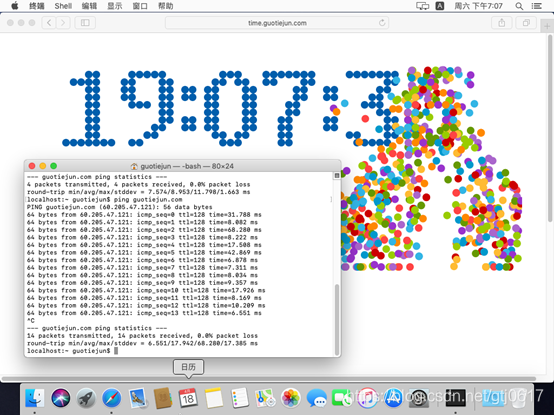
总是登录后台打开webconsole有些不方便,百度了一下,可以设置共享。在“系统偏好设置”中选择“共享”。
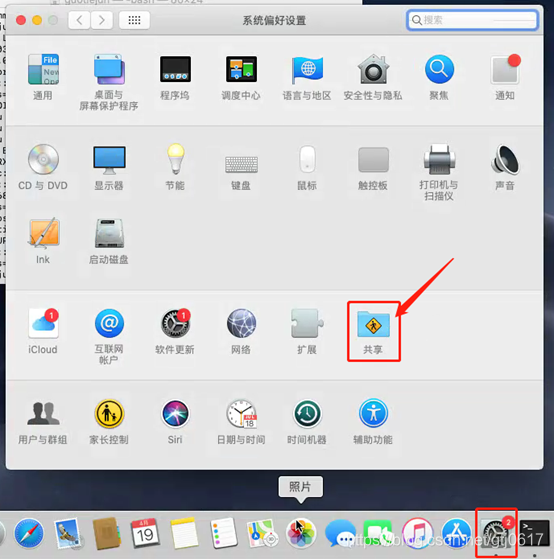
打开“屏幕共享”,并设置“电脑名称”和允许访问的用户,还可以设置其它选项。
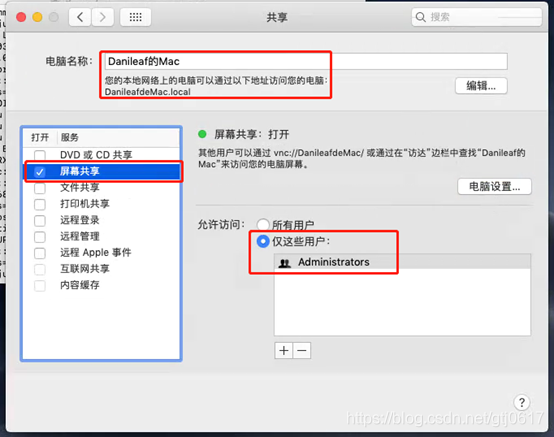
使用VNC打开远程共享。
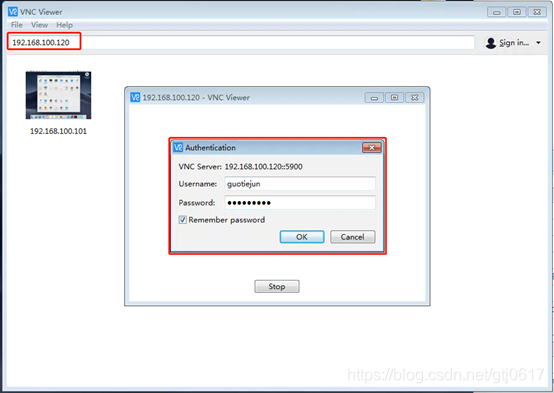
至于为什么不用向日葵远程,因为向日葵是这样的!只能控制别人,不能被控制。呦呵,完蛋!
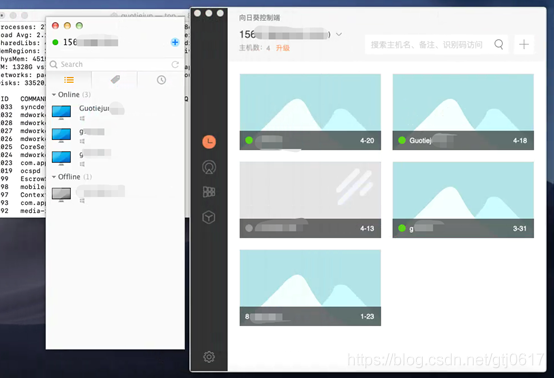
安装VMware tools
不安装VMware Tools的情况下,ESXi总会有提示告警。那就装一下,跟Windows操作差不多,第一步也是双击图标。
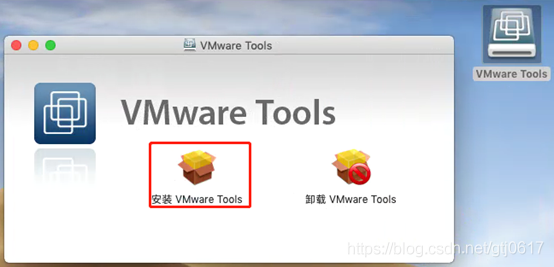
引导安装页面,点击“继续”。
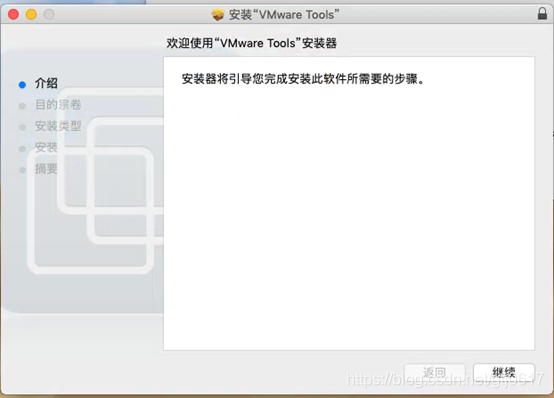
可选安装位置,我就不改了,直接点“安装”。
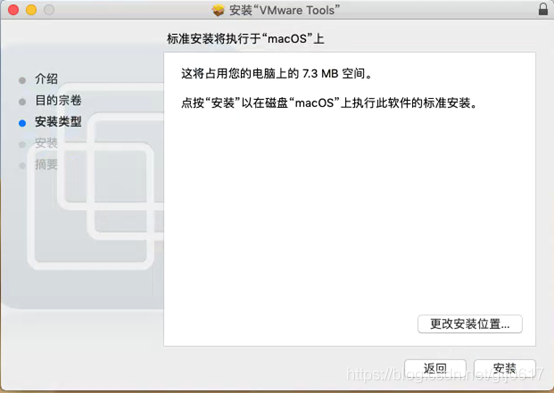
安装过程中。
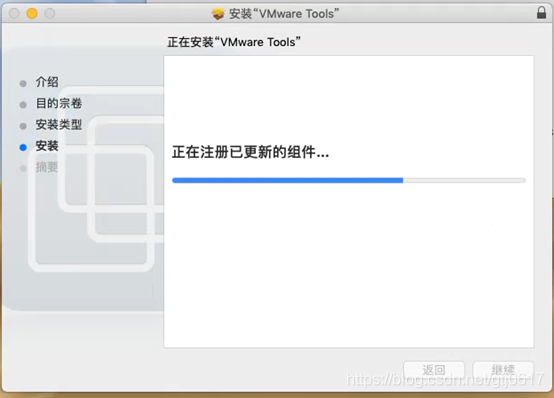
快结束的时候提示开发者“VMware”的系统软件被组织载入,需要在“安全性与隐私”页面中选择允许开发者。
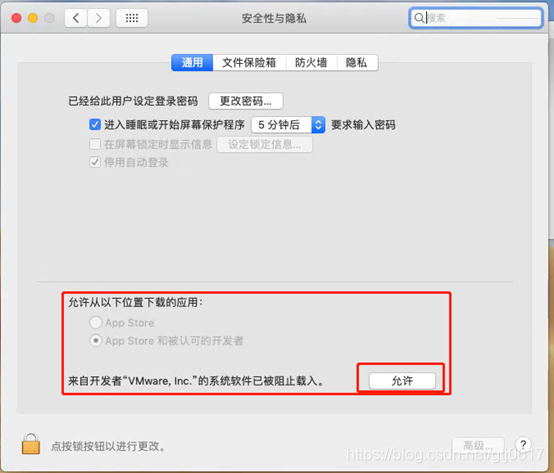
允许之后就安装完成了,需要“重新启动”以生效。
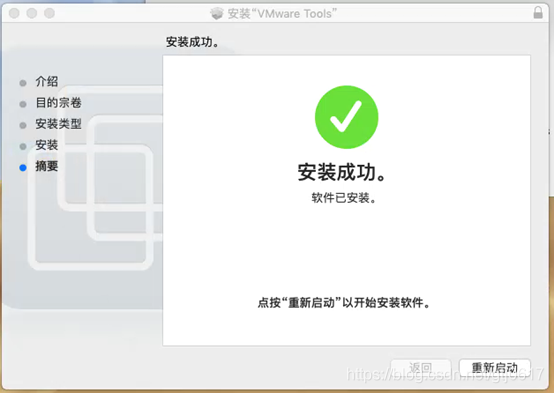
重启后,部署完成且正常运行,从虚拟机“一般信息”中可以看到VMware Tools状态为已安装且正在运行,版本信息如下:
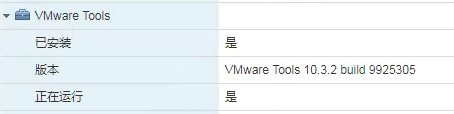
终于可以验证macOS终端的部分实验了。
相关文章
- 在 Go 里用 CGO?这 7 个问题你要关注!
- 9款优秀的去中心化通讯软件 Matrix 的客户端
- 求职数据分析,项目经验该怎么写
- 在OKR中,我看到了数据驱动业务的未来
- 火山引擎云原生大数据在金融行业的实践
- OpenHarmony富设备移植指南(二)—从postmarketOS获取移植资源
- 《数据成熟度指数》报告:64%的企业领袖认为大多数员工“不懂数据”
- OpenHarmony 小型系统兼容性测试指南
- 肯睿中国(Cloudera):2023年企业数字战略三大趋势预测
- 适用于 Linux 的十大命令行游戏
- GNOME 截图工具的新旧截图方式
- System76 即将推出的 COSMIC 桌面正在酝酿大变化
- 2GB 内存 8GB 存储即可流畅运行,Windows 11 极致精简版系统 Tiny11 发布
- 迎接 ecode:一个即将推出的具有全新图形用户界面框架的现代、轻量级代码编辑器
- loongarch架构介绍(三)—地址翻译
- Go 语言怎么解决编译器错误“err is shadowed during return”?
- 敏捷:可能被开发人员遗忘的部分
- Denodo预测2023年数据管理和分析的未来
- 利用数据推动可持续发展
- 在 Vue3 中实现 React 原生 Hooks(useState、useEffect),深入理解 React Hooks 的

