VMware虚拟机安装(上)
2023-03-14 23:00:20 时间
VMware ESXI部署好之后,就要开始用起来了。本着资源充分利用的原则,我想装上各种可能用到的操作系统和软件,像Windows、Linux、NFV等等。
为了方便后续操作,就先安装一个Windows 7版本的管理用跳板机吧,这样在有公网的情况下,就能远程到服务器进行管理了。
新装的VMware ESXI没有系统镜像文件,我个人建议在存储目录下创建一个目录专门用来放系统镜像文件。
首先打开“存储”→“数据存储”→“浏览存储浏览器”。

然后点击“创建目录”,新建一个名为“ISOPool”的目录,专门用来存放系统镜像,毕竟好多类型的虚拟机都已经提上部署日程了。
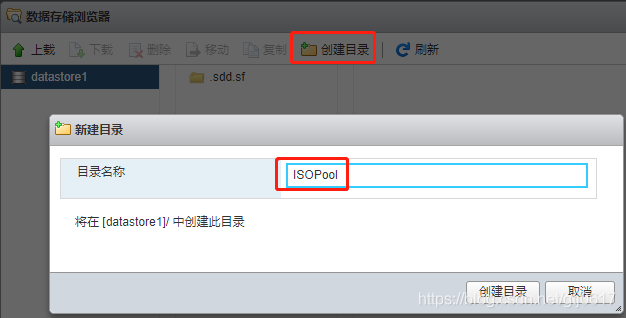
选中新建的路径,上传Windows 7的ISO安装镜像。
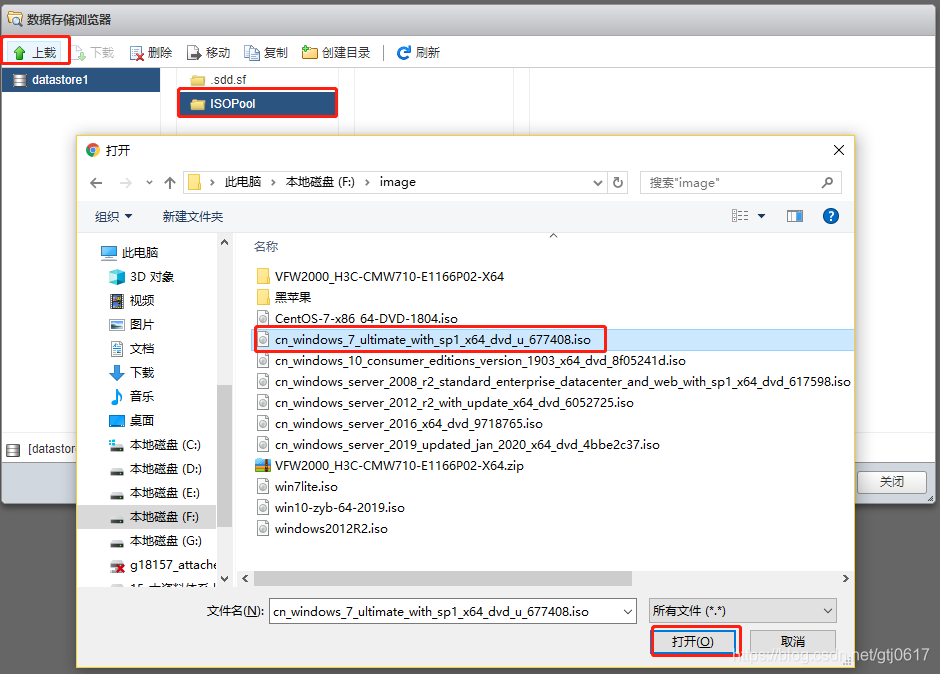
上传完成后,后续可在此目录选择镜像挂载到虚拟机,方便安装操作系统。
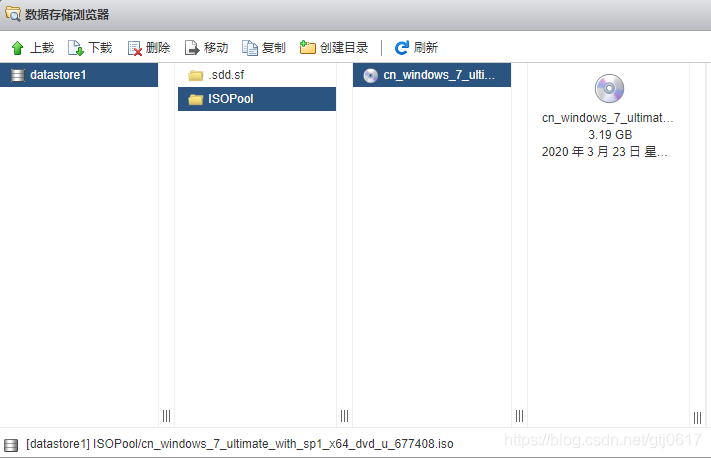
接下来开始创建虚拟机。点击“虚拟机”→“创建/注册虚拟机”,第一步“选择创建类型”,选择“创建虚拟机”,创建虚拟机的操作和WorkStation差不多。
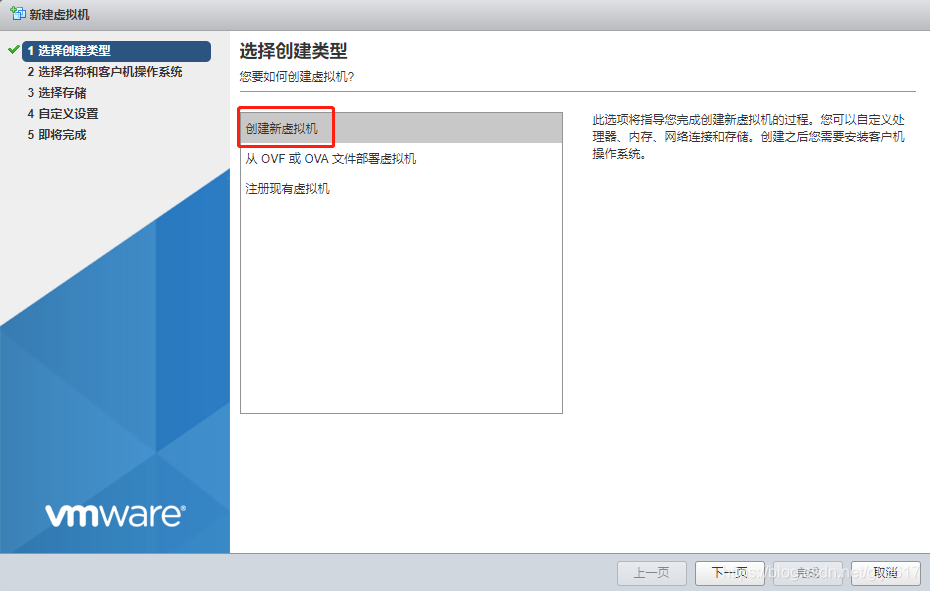
第二步“选择名称和客户机操作系统”。我个人习惯是按照“用途+操作系统+IP地址”的格式进行命名,方便管理,在管理大型虚拟化环境时尤其有用。然后按照实际类型选择操作系统的系列和版本。
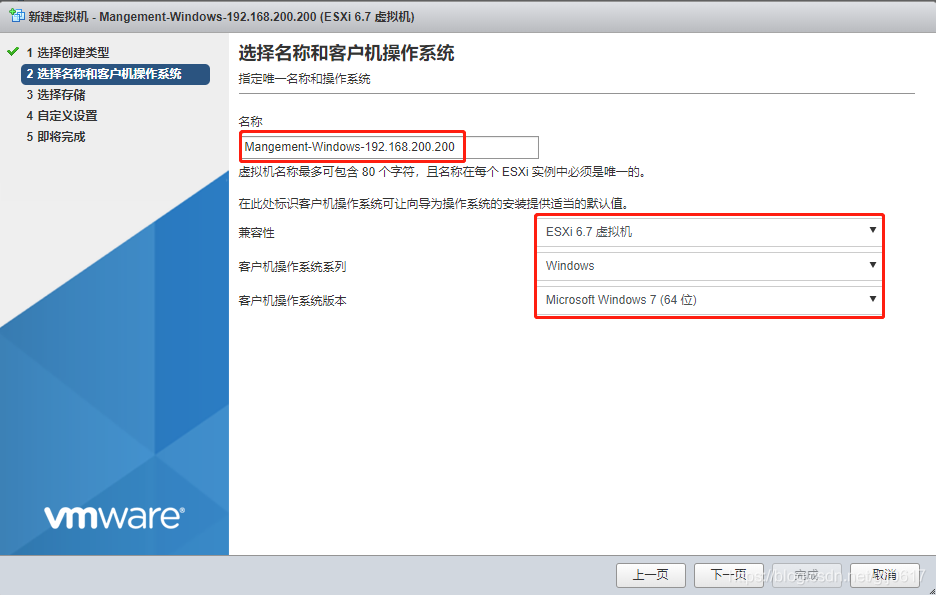
第三步“选择存储”。此处我只有一个RAID 5可用,如果遇到有多种类型的存储可选时,如固态盘、高速盘、低速盘等,需要视实际情况进行选择,一般是建议系统和软件使用高速盘,数据存储使用低速盘。
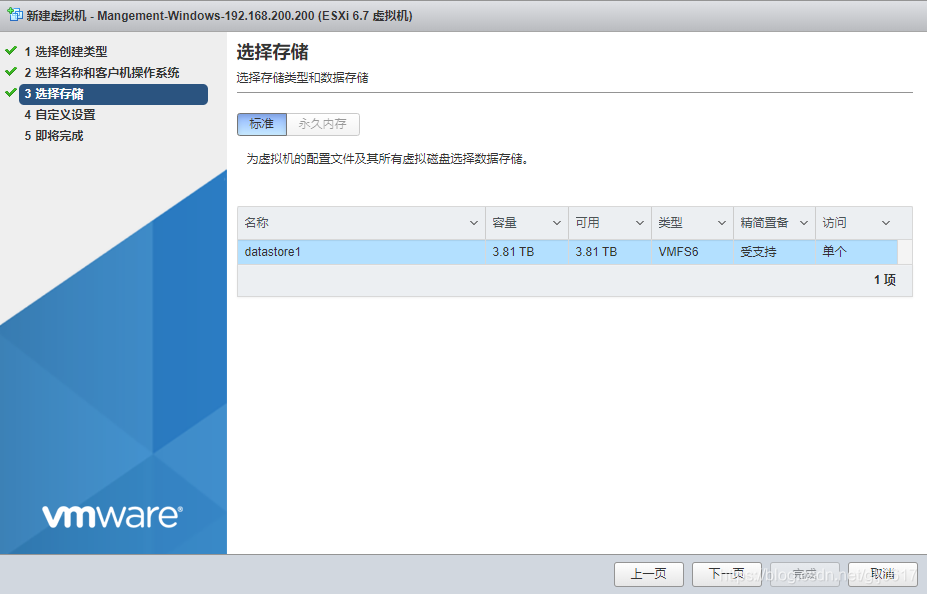
第四步“自定义设置”。配置虚拟机硬件虚拟机附加选项,这里我给了16个vCPU,32G内存,1TB硬盘,添加DVD驱动器并连接数据存储ISO文件,挂载了前面上传的Windows 7的系统镜像。
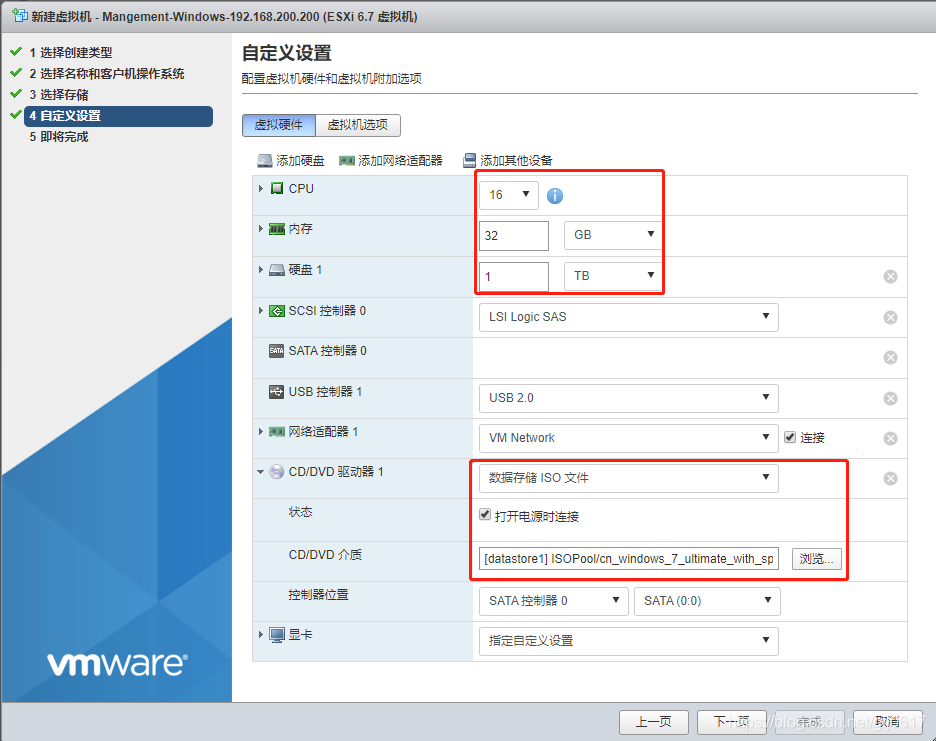
第五步“即将完成”。检查设置选项,查看是否需要调整,如果无需调整,点击完成即可完成虚拟机创建。
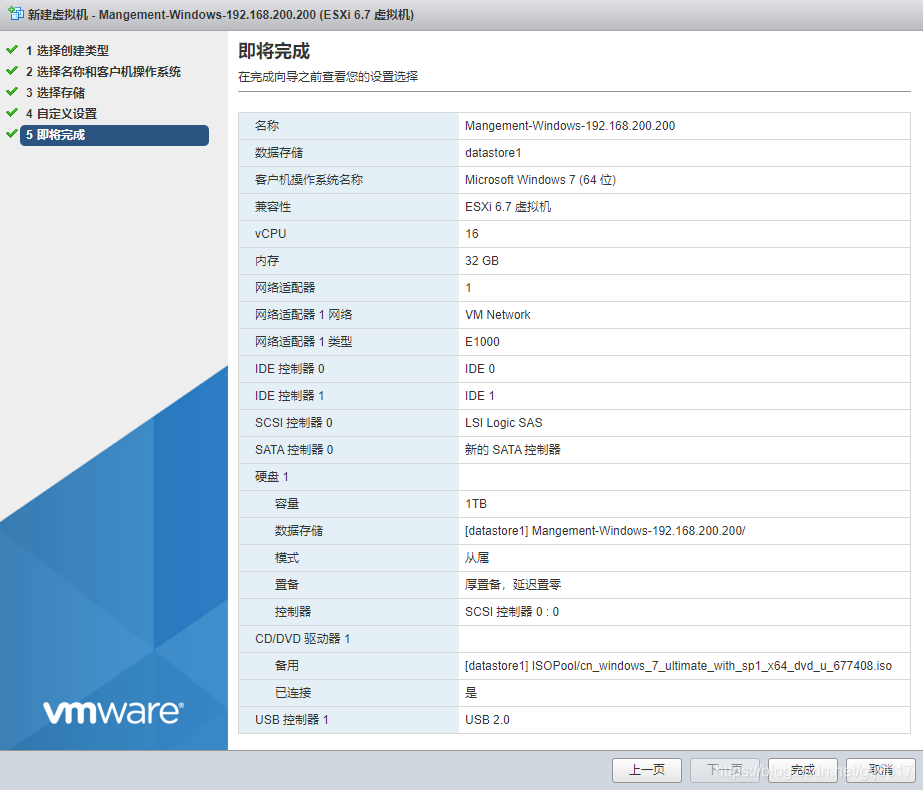
相关文章
- 在 Go 里用 CGO?这 7 个问题你要关注!
- 9款优秀的去中心化通讯软件 Matrix 的客户端
- 求职数据分析,项目经验该怎么写
- 在OKR中,我看到了数据驱动业务的未来
- 火山引擎云原生大数据在金融行业的实践
- OpenHarmony富设备移植指南(二)—从postmarketOS获取移植资源
- 《数据成熟度指数》报告:64%的企业领袖认为大多数员工“不懂数据”
- OpenHarmony 小型系统兼容性测试指南
- 肯睿中国(Cloudera):2023年企业数字战略三大趋势预测
- 适用于 Linux 的十大命令行游戏
- GNOME 截图工具的新旧截图方式
- System76 即将推出的 COSMIC 桌面正在酝酿大变化
- 2GB 内存 8GB 存储即可流畅运行,Windows 11 极致精简版系统 Tiny11 发布
- 迎接 ecode:一个即将推出的具有全新图形用户界面框架的现代、轻量级代码编辑器
- loongarch架构介绍(三)—地址翻译
- Go 语言怎么解决编译器错误“err is shadowed during return”?
- 敏捷:可能被开发人员遗忘的部分
- Denodo预测2023年数据管理和分析的未来
- 利用数据推动可持续发展
- 在 Vue3 中实现 React 原生 Hooks(useState、useEffect),深入理解 React Hooks 的

