简单网络问题自查(上)
为提高响应效率,建议大家在此期间简单问题先自行排查,为医疗客户预留出充足资源。如果网络终端出现异常可以参照下文进行简单排查,无法解决问题再联系厂商处理。
1、有线侧问题,终端通过有线上网,网络异常。
首先,请检查网线接触是否良好,网口指示灯是否正常闪烁。
如果指示灯不闪,请重新插拔网线,确保接触牢固且良好;如果插拔网线未解决问题,请依次替换终端、网线、接入交换机网口进行交叉测试,确认故障现象是跟随终端、网线还是接入交换机网口。
1.1 终端问题
1.1.1 如果是终端问题,请检查网卡是否禁用,如果禁用,请启用网卡;
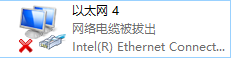
1.1.2 请检查网卡驱动是否正常,如果异常,请安装或更新驱动;
如果终端只有一个网卡,可以尝试用手机热点共享网络给终端,再安装或者更新驱动;
1.1.3 如果网卡未禁用,请右击网卡→“属性”→“配置”,找到如下页面,将速率和双工模式调整为自动协商;如果明确知道要求的工作模式,请按照要求修改。
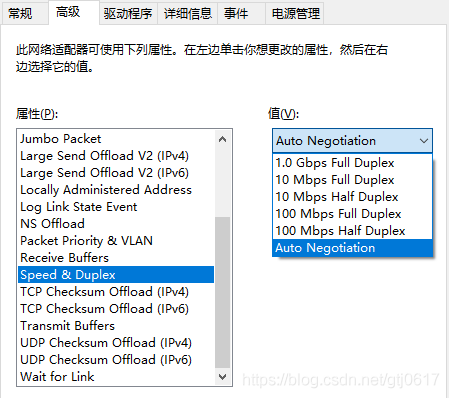
1.1.4 或者右击网卡,点击“诊断”,按照提示修改对应选项;
1.1.5 如果上述操作未能解决问题,并且网线接其他终端网络正常,很遗憾,可能需要更换硬件了,建议更换网卡或者终端。
1.2 网线问题
很简单,换一根网线就行了。
1.3 交换机网口问题
1.3.1 首先登录设备确认端口状态。(关于登录方式,请参考附录一)
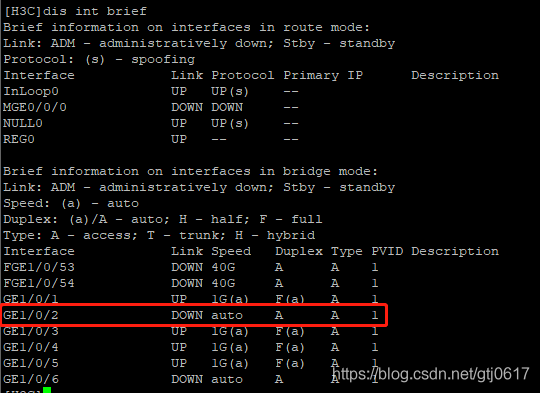
1.3.2 如果状态为ADM,请到接口下undo shutdown解决;
1.3.3 其他情况,请检查检查接口速率和双工模式等,粗暴一点,可以将接口配置清空测试;
1.3.4 如果测试接其他接口正常,可以临时接到能用的接口,这是需要调整接口配置信息,将原接口配置配置到现在的接口下面。
1.3.5 如果测试未解决问题,可联系厂商处理。(H3C设备提单方式请参考附录二)
2、如果有线链路正常,请检查业务是否正常。
2.1 终端如果是DHCP自动获取IP地址,请检查电脑是否获取到了IP地址。
右击网卡→“状态”→“详细信息”,查看是否获取到IP地址,以及地址是否正确。
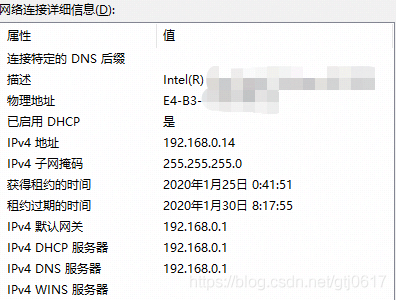
请注意,如果地址显示为169.254.x.x,一般为未获取到IP地址,需要排查。
2.2 如果未获取到IP地址,请确认“已启用DHCP”设置为“是”,之后重新插拔网线;
如果“已启用DHCP”设置为“否”,请在“属性”中将“Internet协议版本(TCP/IPv4)”中的配置修改为“自动获得IP地址”。
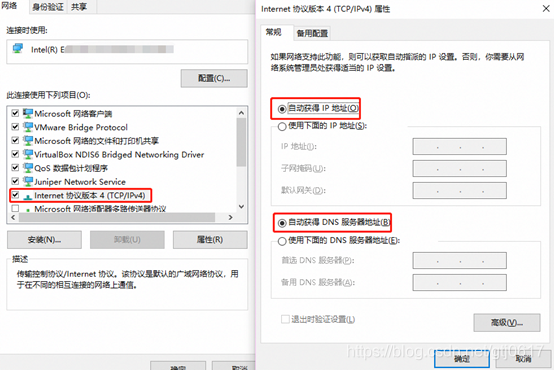
之后重新插拔网线,查看能否获取到IP地址。
2.3 如果仍未获取到IP地址,可以在上图中,选择“使用下面的IP地址”,手工将之前使用的IP地址配置进去,然后通过ping网关测试连通性。(测试方法请参考附录三)
2.3.1 如果网关能通,但是暂时无法自动获取IP地址,可以联系管理员确认网关设备DHCP功能是否正常,期间可使用手工配置IP地址方式暂时恢复业务;
2.3.2 如果网关能通,但是业务异常,请确认电脑DNS域名解析是否正常,可以直接ping域名或者使用nslookup查看,确认能否正常解析出域名,如果域名解析有问题,请参照附录四进行调整;(DNS域名解析异常检测及解决方法请参考附录四)
2.3.3 请确认电脑路由信息是否正常,如果为多网卡场景,请确认访问业务路由指向正确;
2.3.4 如果网关不通,并且没有网关ARP表项,则需要进一步检查网络设备(如路由器、交换机、防火墙等等)。如果检查测试未解决问题,可联系厂商处理。(H3C设备提单方式请参考附录二)
3、无线侧问题,终端通过无线上网,网络异常
无线侧和有线侧相比,区别在于能否加入无线网络。加入无线网络后,其他排查步骤和有线侧相同。首先查看无线状态,是否有无线信号并成功加入了无线网。
3.1 如果没有无线信号,请参考有线侧网卡检测方法进行排查;如果有无线信号但是无法加入无线网络,一般原因有PSK预共享秘钥不正确、终端和无线网络加密算法不匹配、无线网络信号差等原因。
3.2 对于获取IP地址异常以及访问资源异常,请参考有线侧排查。
3.3 如果上述终端检查未发现或未解决问题,可联系厂商处理。(H3C设备提单方式请参考附录二)
3.4 对于需要远程的情况。建议现场提前安装好远程控制软件(如向日葵、TeamViewer等)和终端控制软件(如CRT、XSHELL、putty等)。
附录一:通过CRT登录设备
1、解压压缩包,找到软件 SecureCRT.exe 并打开。
2、通过串口(console、serial、控制线等)进行连接,配置连接参数。(通过串口console线配置)注意对应相应的COM口。
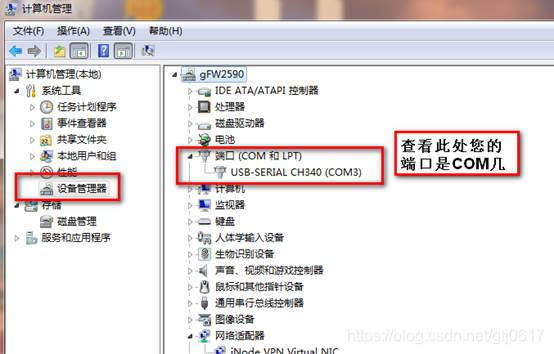
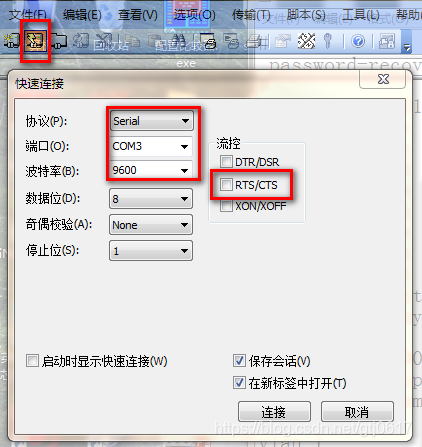
# 注意保持参数一致,serial、COM、波特率9600、流控都不选。
3、通过telnet方式进行登录。
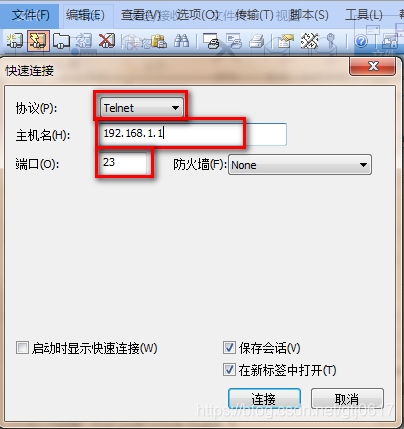
协议选择“telnet”,主机名填入设备管理地址或其他可达的地址,端口填入对应的端口号(默认23),点击连接进行连接,连接成功之后输入用户名密码进行登录。
4、通过SSH方式进行登录。
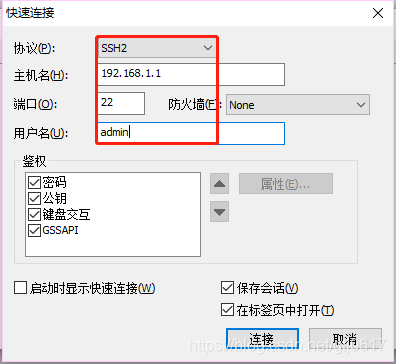
协议选择“SSH2”,主机名填入设备管理地址或其他可达的地址,端口填入对应的端口号(默认22),用户名填入登录账号,点击连接进行连接,连接成功之后验证秘钥并输入密码进行登录。
5、连接成功之后,进入设备命令行进行操作。
6、如果需要反馈信息给厂商工程师,需要首先启用记录会话,之后的操作便会记录下来。
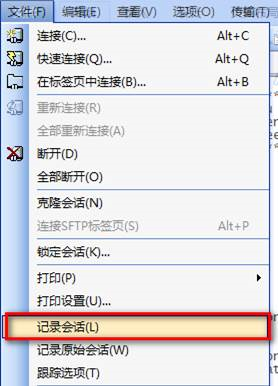
之后将文件保存到本地,建议保存到桌面,方便查找。
如果是设备异常,请使用如下命令操作来收集设备诊断信息文件:
<H3C>display diagnostic-information Save or display diagnostic information (Y=save, N=display)? [Y/N]:n
执行完成后会刷屏显示,待刷屏显示完成之后,取消记录会话,在桌面查看文件内是否有信息,如果记录成功请将此文件回复至指定邮箱。
相关文章
- 在 Go 里用 CGO?这 7 个问题你要关注!
- 9款优秀的去中心化通讯软件 Matrix 的客户端
- 求职数据分析,项目经验该怎么写
- 在OKR中,我看到了数据驱动业务的未来
- 火山引擎云原生大数据在金融行业的实践
- OpenHarmony富设备移植指南(二)—从postmarketOS获取移植资源
- 《数据成熟度指数》报告:64%的企业领袖认为大多数员工“不懂数据”
- OpenHarmony 小型系统兼容性测试指南
- 肯睿中国(Cloudera):2023年企业数字战略三大趋势预测
- 适用于 Linux 的十大命令行游戏
- GNOME 截图工具的新旧截图方式
- System76 即将推出的 COSMIC 桌面正在酝酿大变化
- 2GB 内存 8GB 存储即可流畅运行,Windows 11 极致精简版系统 Tiny11 发布
- 迎接 ecode:一个即将推出的具有全新图形用户界面框架的现代、轻量级代码编辑器
- loongarch架构介绍(三)—地址翻译
- Go 语言怎么解决编译器错误“err is shadowed during return”?
- 敏捷:可能被开发人员遗忘的部分
- Denodo预测2023年数据管理和分析的未来
- 利用数据推动可持续发展
- 在 Vue3 中实现 React 原生 Hooks(useState、useEffect),深入理解 React Hooks 的

