开发者笔记:Windows下搭建简易单机Redis集群测试环境
2023-03-14 22:20:25 时间
本文背景
由于业务需要,有些时候我们需要使用Redis缓存,我相信还是有很大一部分小伙伴和我一样,开发环境是在WIndows下(虽然实际生产环境可能是在Linux),有时候我们需要模拟一些环境,比如今天要介绍的Redis环境,这里我们采用集群的方式,由于资源有限,我们可以采用单机搭建集群的方式进行模拟,在开发环境下是已经足够的!
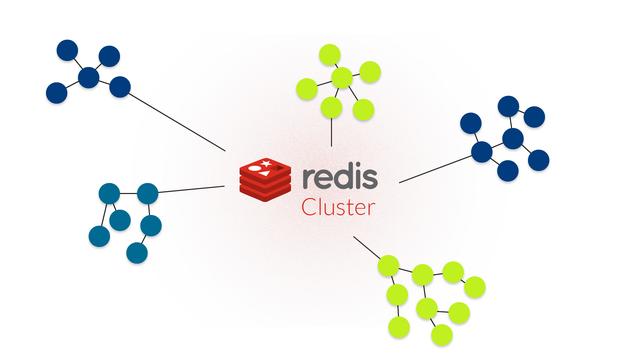
Redis版本
笔者采用的是Windows下的5.0.9的64位版本
https://github.com/tporadowski/redis/releases
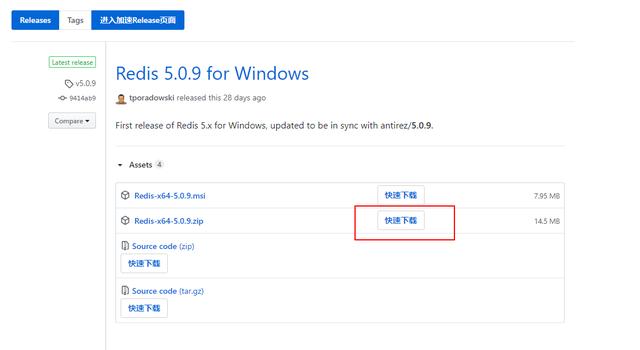
开始
首先你得到上面Github页面下载最新版本的Redis版本,解压到某个文件夹下,笔者目录结构如下:
每一个文件夹除了配置不一样以外,其它的都一样。
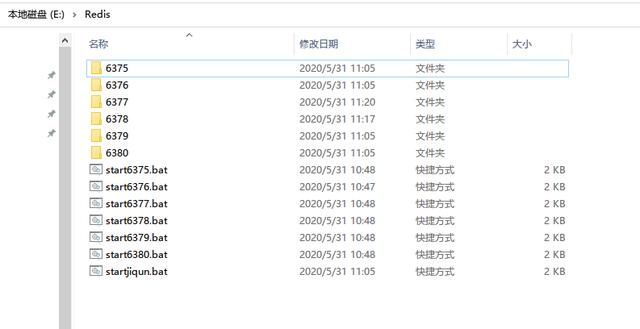
接下来我们就来说配置:
- 1、分别打开各个文件下的 redis.windows.conf,修改以下的所有配置(每个文件夹下都要修改)
- port 6380 //修改为与当前文件夹名字一样的端口号
- appendonly yes //指定是否在每次更新操作后进行日志记录,Redis在默认情况下是异步的把数据写入磁盘,如果不开启,可能会在断电时导致一段时间内的数据丢失。 yes表示:存储方式,aof,将写操作记录保存到日志中
- cluster-enabled yes //开启集群模式
- cluster-config-file nodes-6380.conf //保存节点配置,自动创建,自动更新(建议命名时加上端口号)
- cluster-node-timeout 15000 //集群超时时间,节点超过这个时间没反应就断定是宕机
- 2、在每个文件夹下面新建一个批处理文件start.bat,用于快捷启动
- title redis-6380; #
- redis-server.exe redis.windows.conf
注意:在修改配置文件这几项配置时,配置项前面不能有空格
- 以上操作都完成后,可以尝试启动每一个节点测试一下是否能启动成功

- 编写启动集群的批处理,我们可以在其中一个文件夹下新建一个批处理,内容如下
- redis-cli --cluster create --cluster-replicas 1 192.168.3.12:6375 192.168.3.12:6376 192.168.3.12:6377 192.168.3.12:6378 192.168.3.12:6379 192.168.3.12:6380
- pause
如果你设置了密码,那么命令可以修改如下,pwd是你设置的密码,在redis配置文件中设置密码
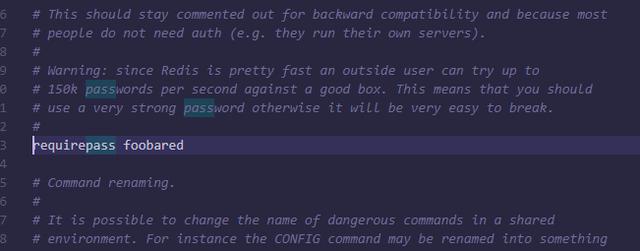
- redis-cli -a pwd --cluster create --cluster-replicas 1 192.168.3.12:6375 192.168.3.12:6376 192.168.3.12:6377 192.168.3.12:6378 192.168.3.12:6379 192.168.3.12:6380
- pause
启动
打开刚才新建的每一个文件下下的启动批处理,我们分别启动,在启动成功后我们在打开启动集群的批处理,笔者为了方便将每一个启动都放在了外面,方面测试,也就是上面看到的文件夹中的内容,其实要想更方便也可以直接在文件夹外编写一个统一的批处理!如下
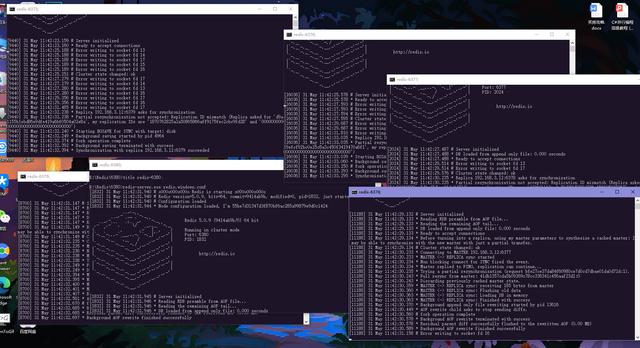
这个时候我们就可以测试一下是否搭建成功了,笔者刚好有一个可视化界面(
AnotherRedisDesktopManager),就用它吧!
随便选择两个节点连接,看图
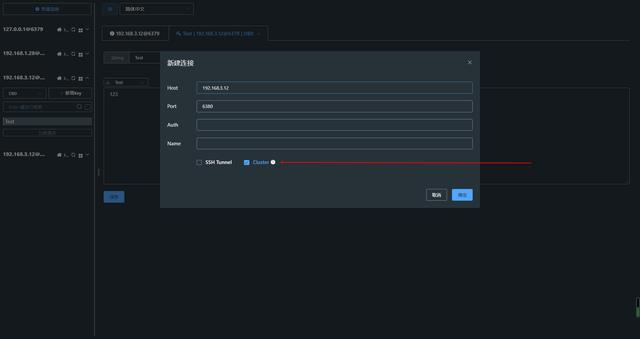
以下是结果
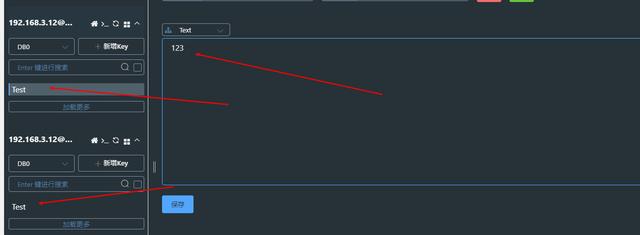
总结
总体来说搭建没什么难度,毕竟只是测试环境,也不需要考虑太多,如果小伙伴们有此需求又懒得折腾,我会将整个环境上传,包括我使用的可视化管理界面!不妨点个关注,感谢!
相关文章
- 现已推出 — Amazon Relational Database Service (RDS) on VMware
- 亚马逊彻底去掉 Oracle 数据库:迁移完成
- Amazon 通过回馈 Apache Lucene 得到了什么
- 现已在 Amazon SageMaker 上推出:EC2 P3dn GPU 实例
- 入门:Big Data on AWS 培训资源 | AWS 大数据博客
- 在具有 750TB 数据的 Amazon Redshift 上运行 Amazon Payments 分析 | AWS 大数据博客
- Amazon 将 50 PB 的分析数据从 Oracle 迁移至 AWS
- 企业备份&容灾系列 – AWS 多区域 Cold Backup 容灾设计
- 使用 pg_dump 将云下 PostgreSQL 迁移到AWS RDS PostgreSQL最佳实践
- Amazon Aurora MySQL 数据库配置的最佳实践
- 使用Amazon Aurora存储和处理地理信息数据
- python None与Null
- NoSQL Workbench for Amazon DynamoDB – 预览版现已推出
- Java NIO 述
- 通过 VPC 流日志中额外的元数据加深对网络流量的了解
- python----np.random.choice()
- 现已推出 – Amazon Quantum Ledger Database (QLDB)
- Amazon QuickSight 的新定价模式、新区域、及其他更多更新
- 使用 AWS Step Functions 为 Amazon Redshift 编排 ELT 流程
- 使用 AWS DMS 和 AWS Glue 持续加载数据湖更改

