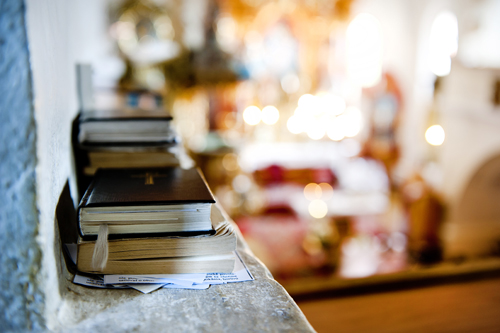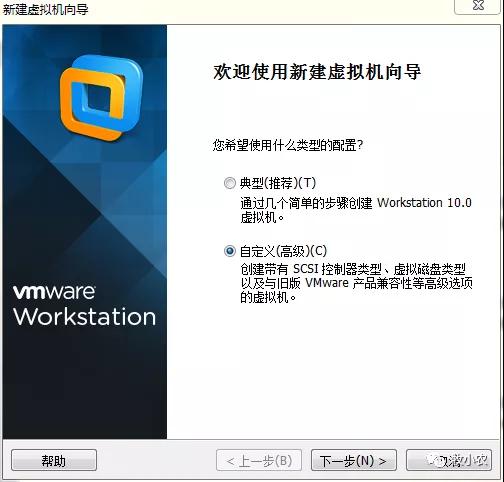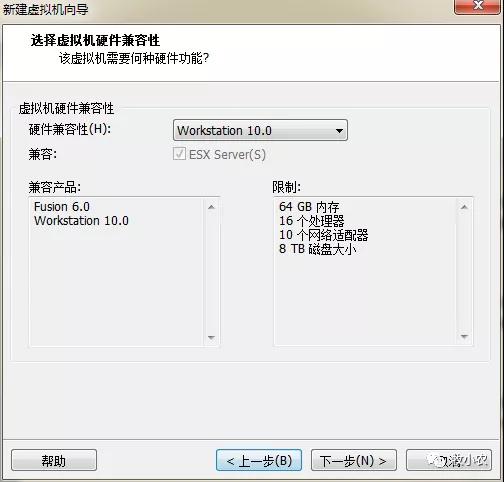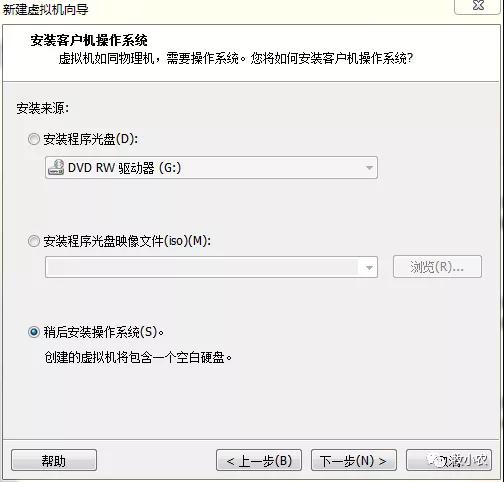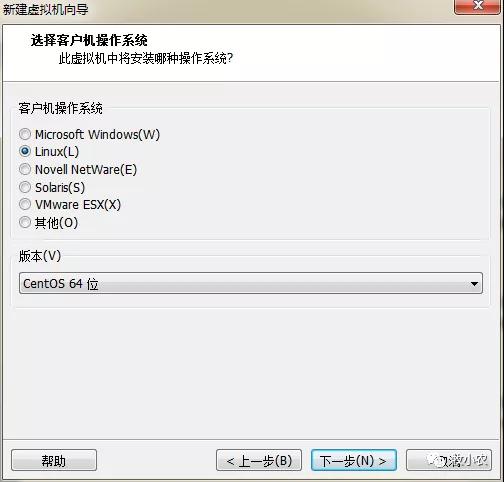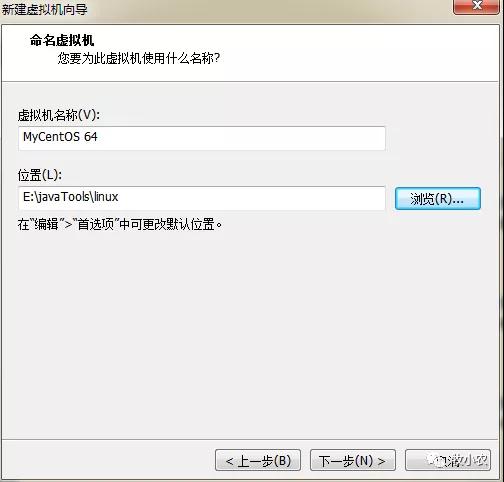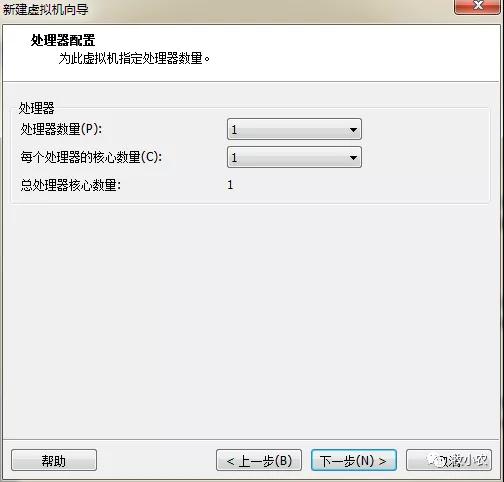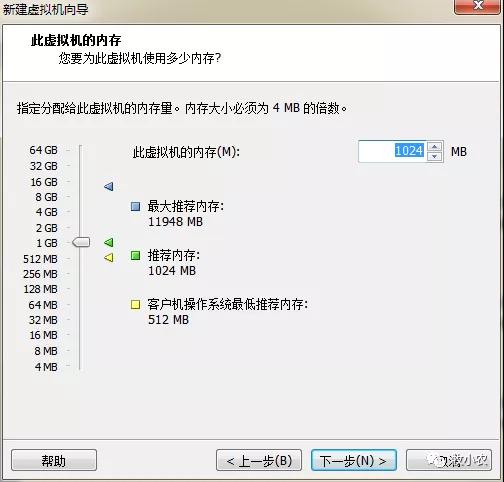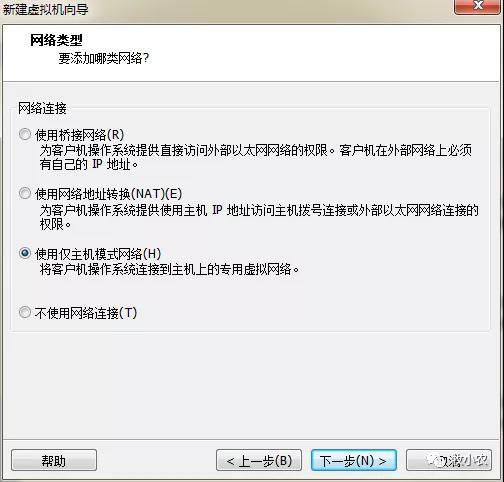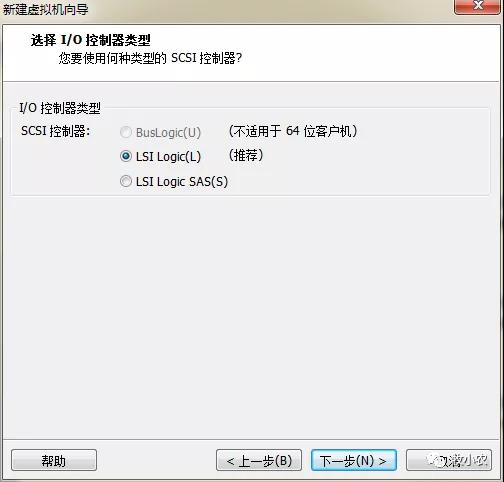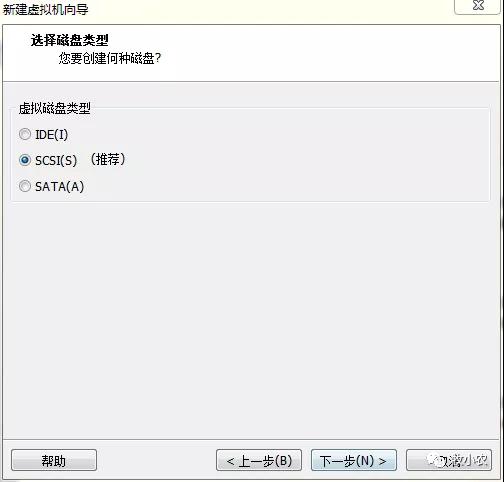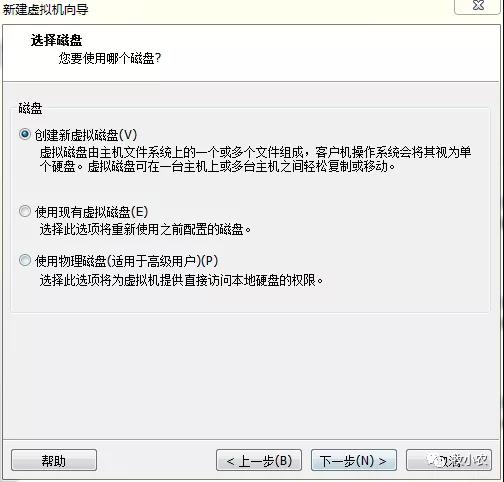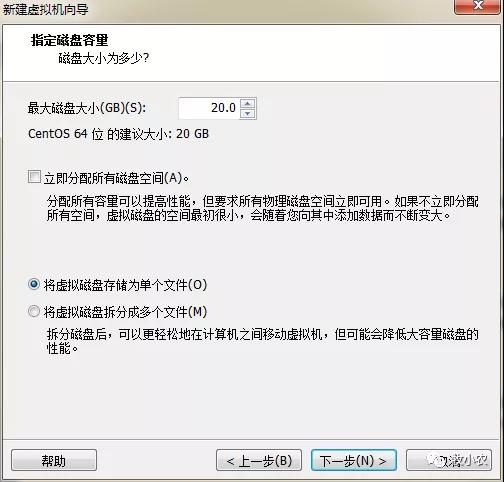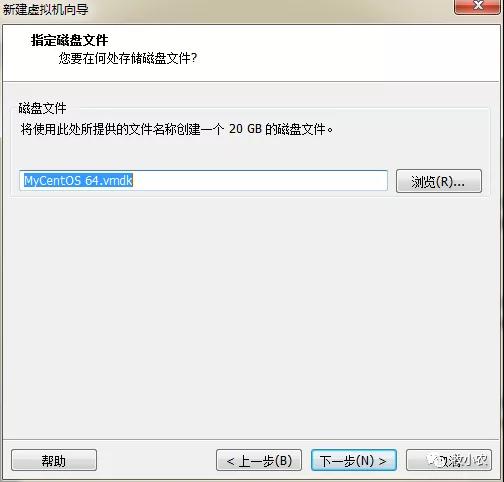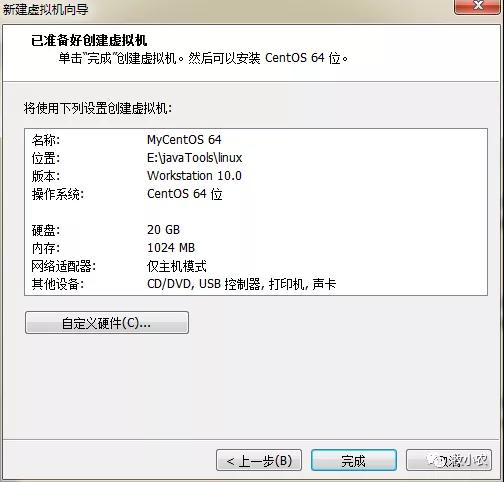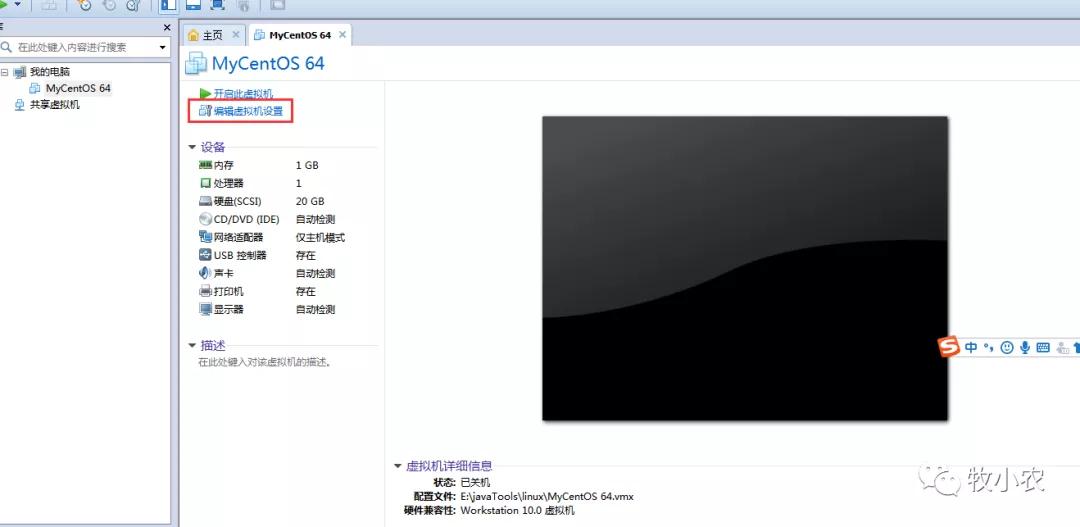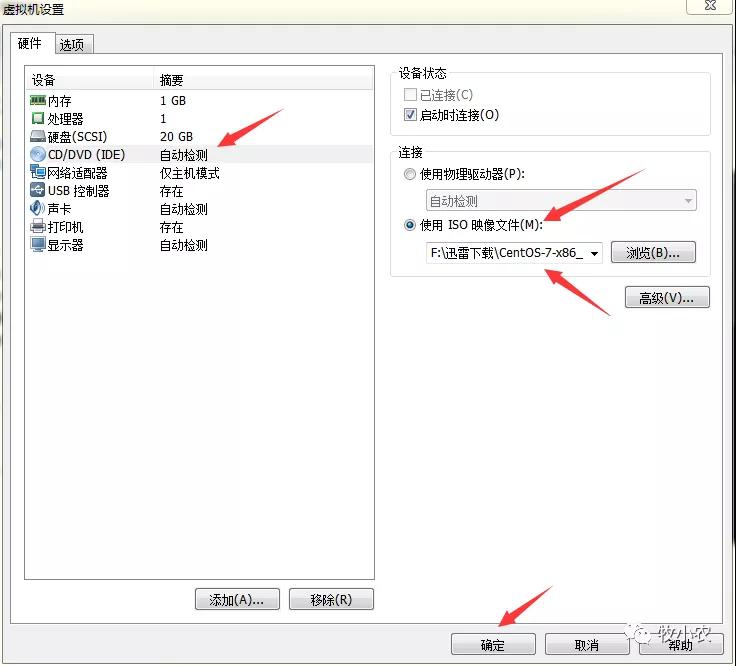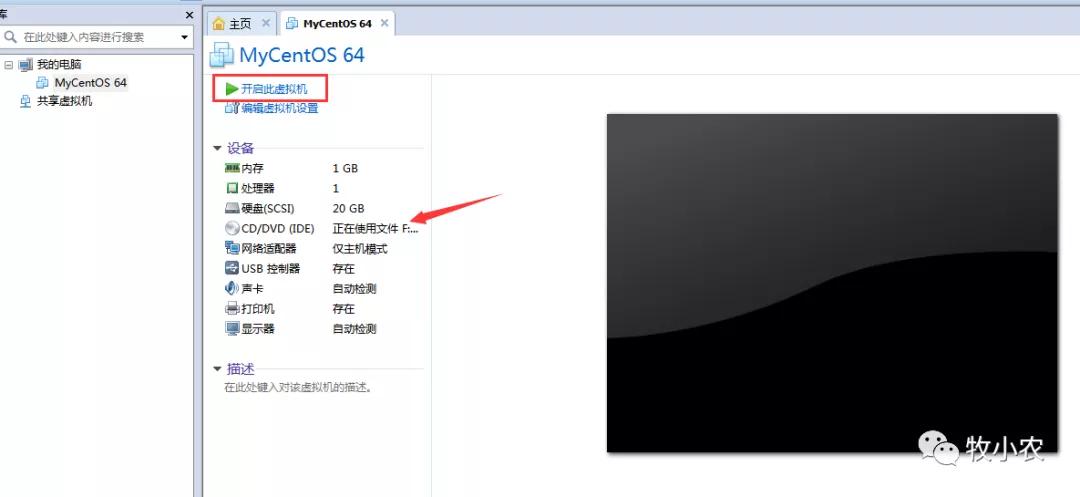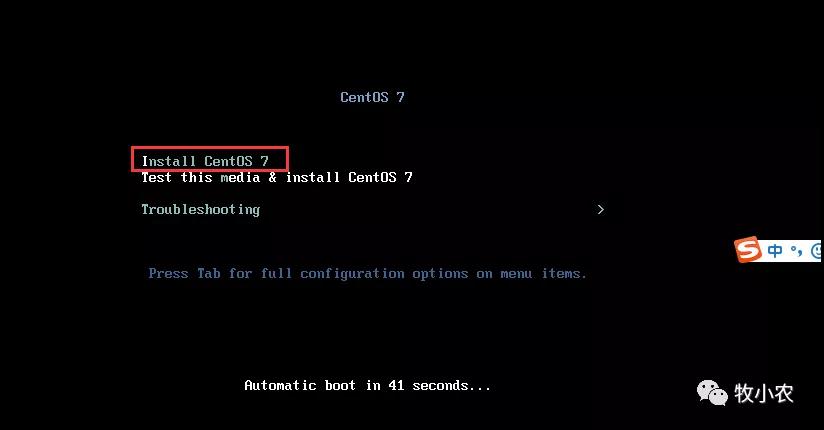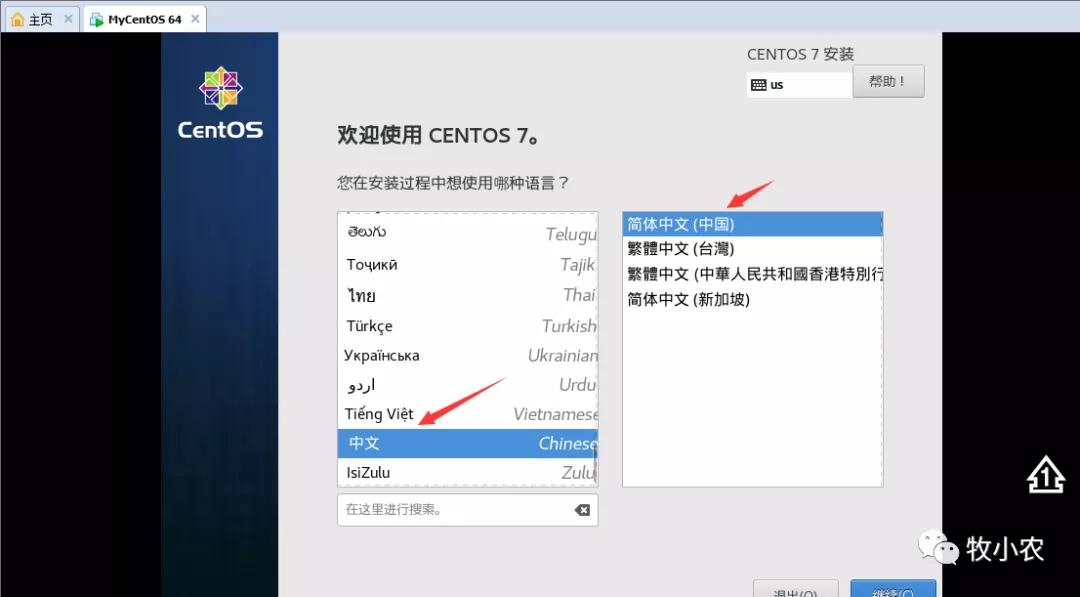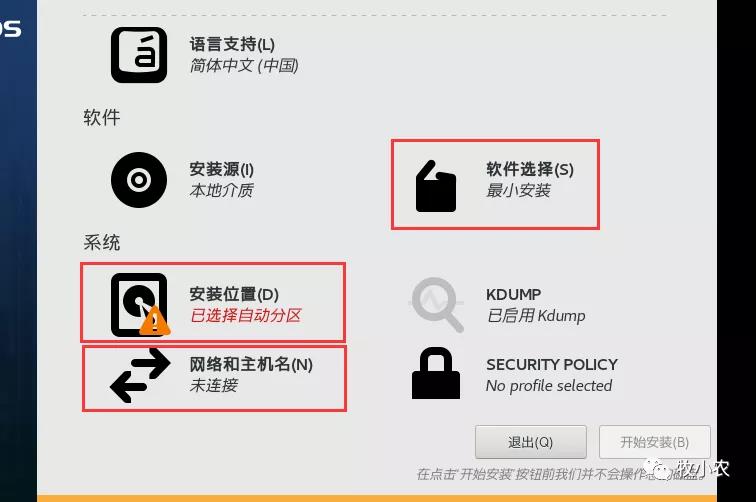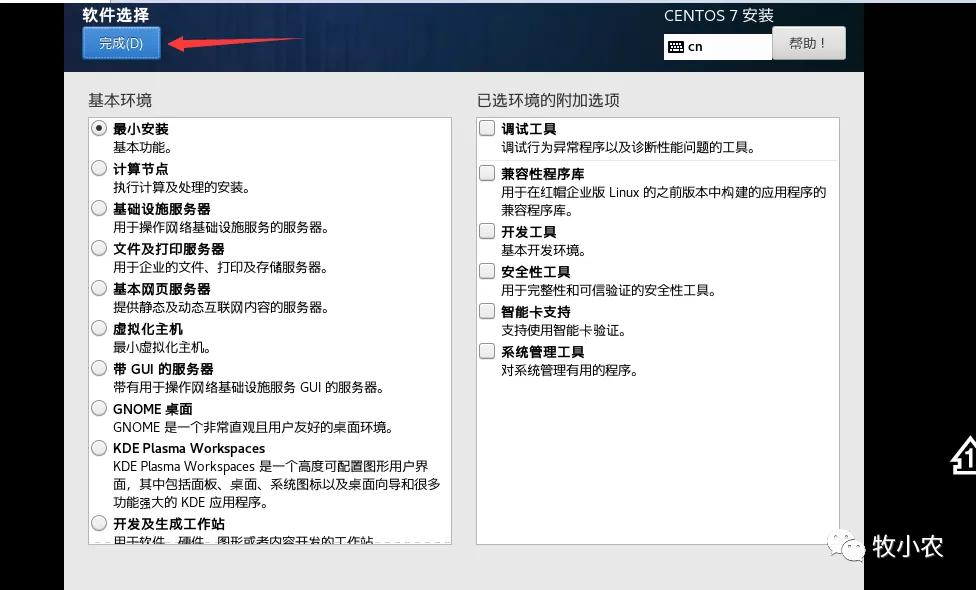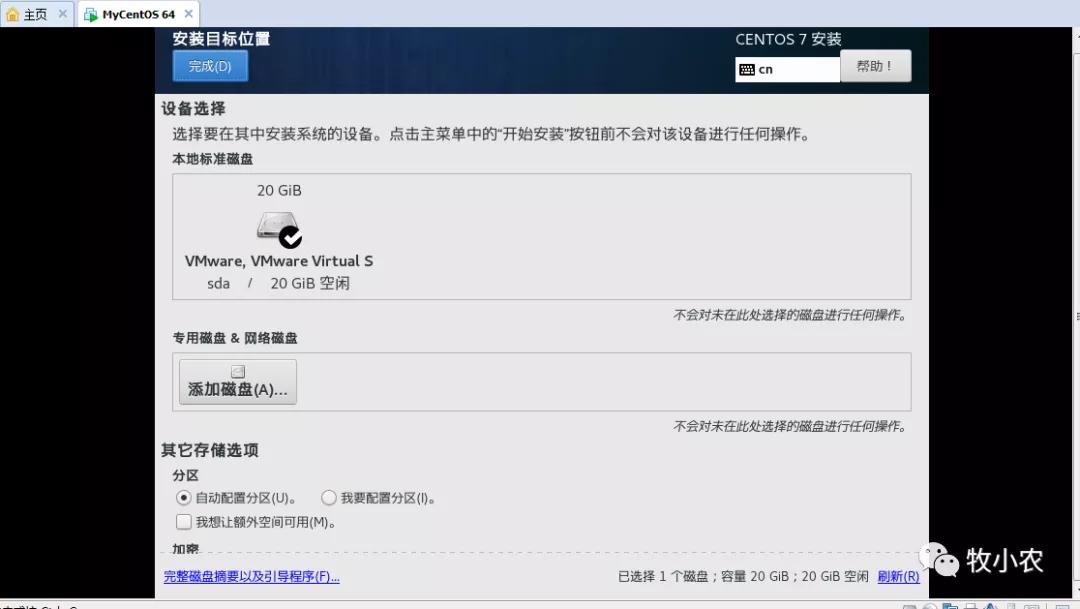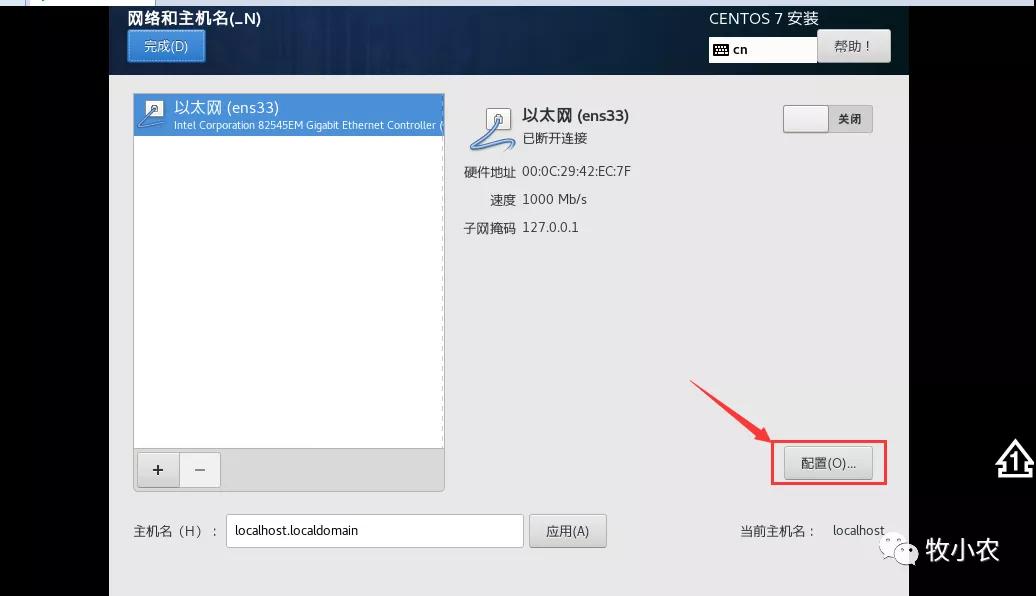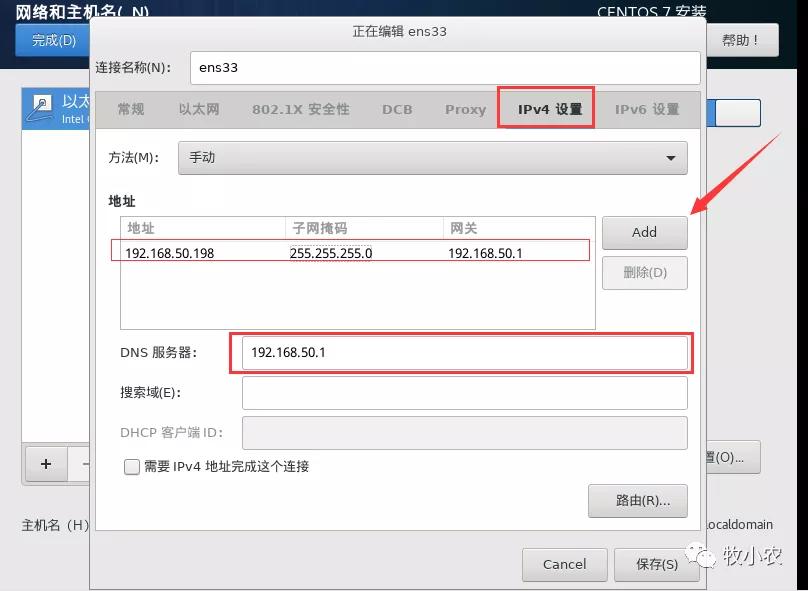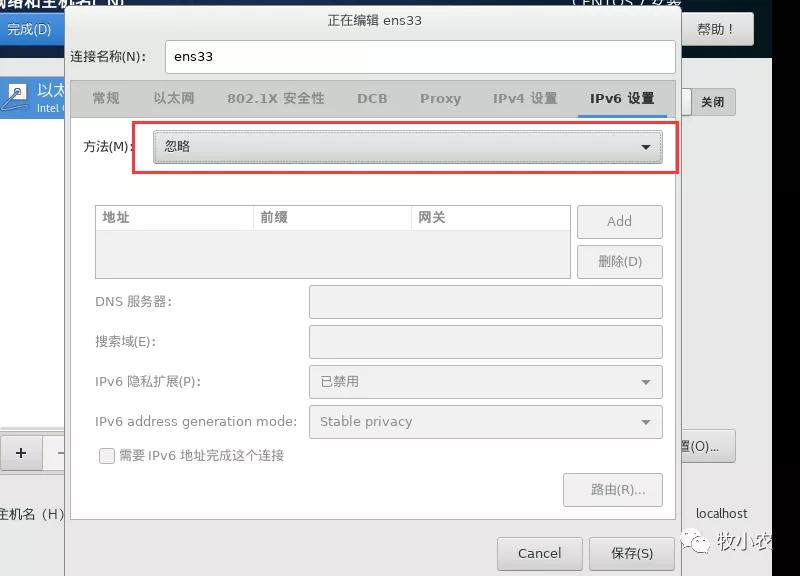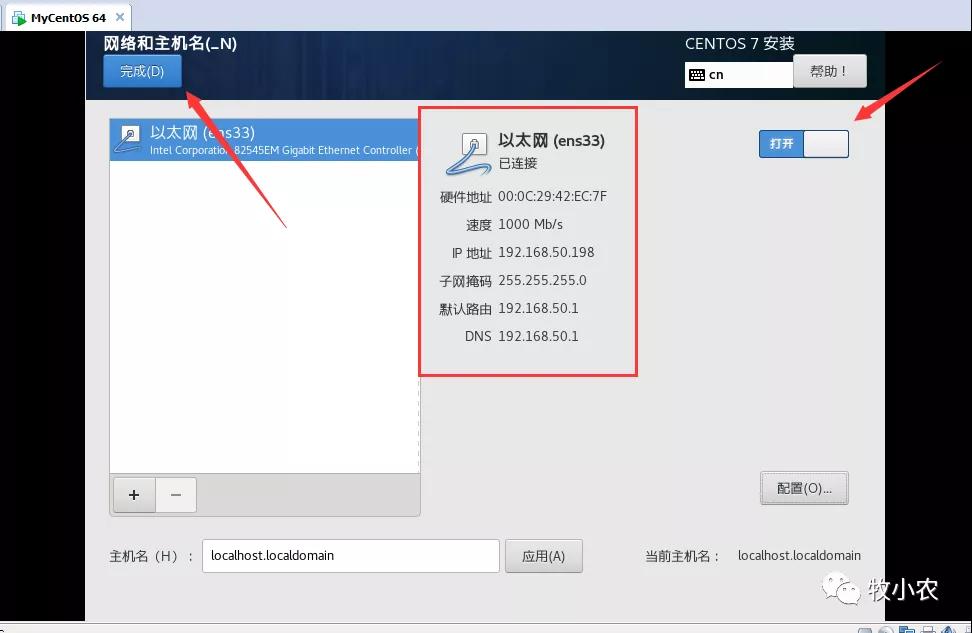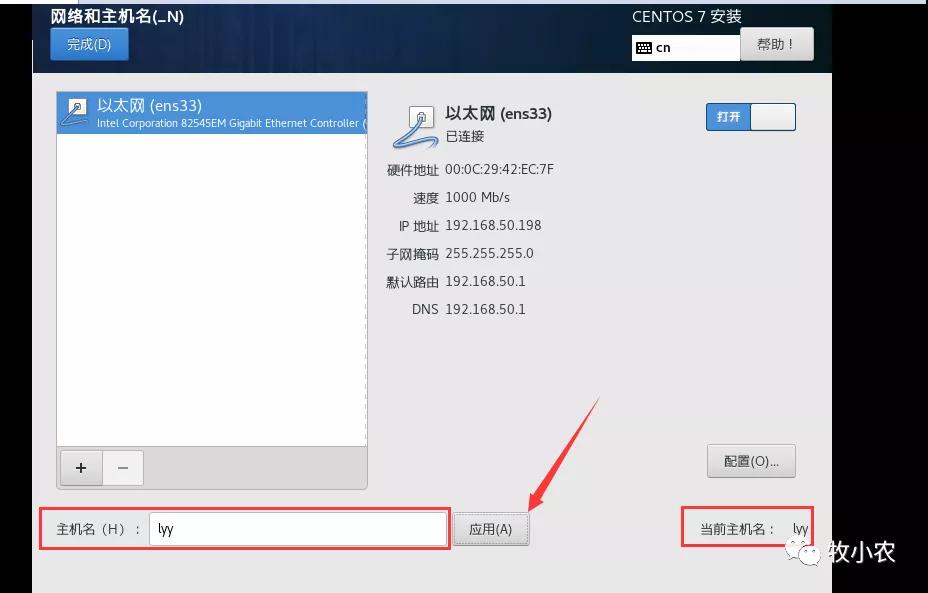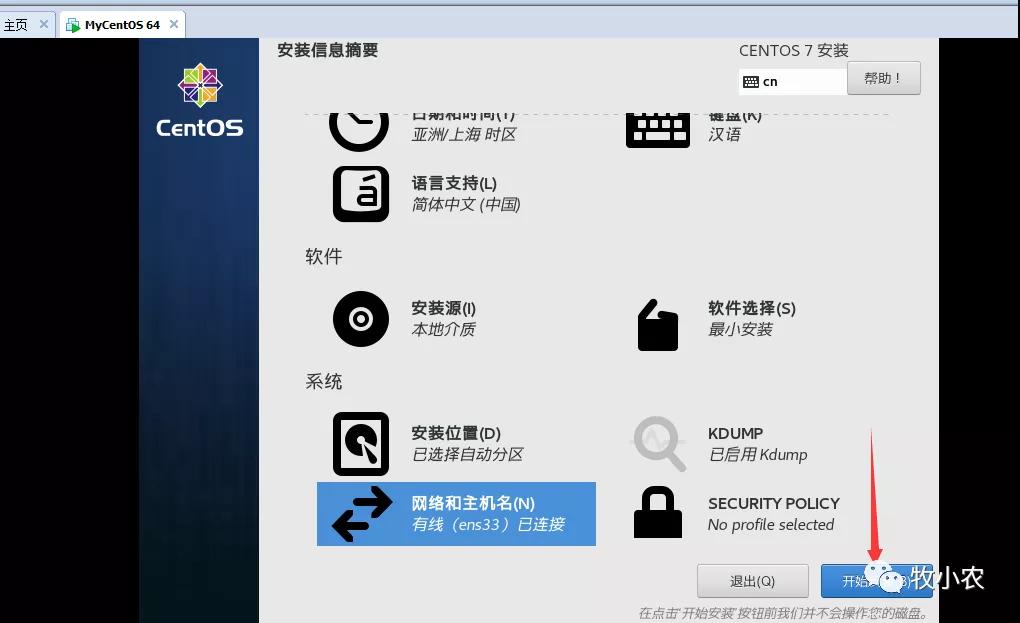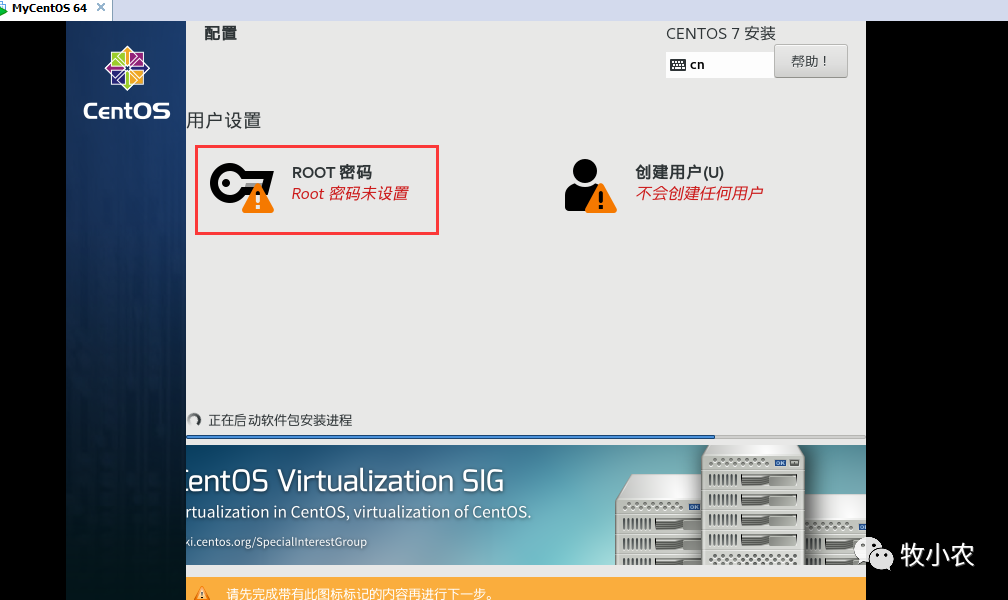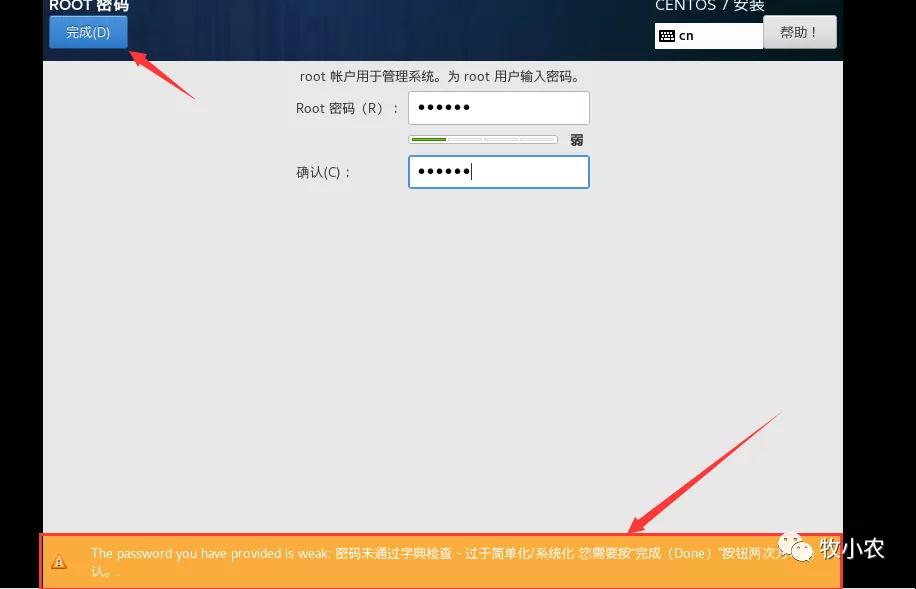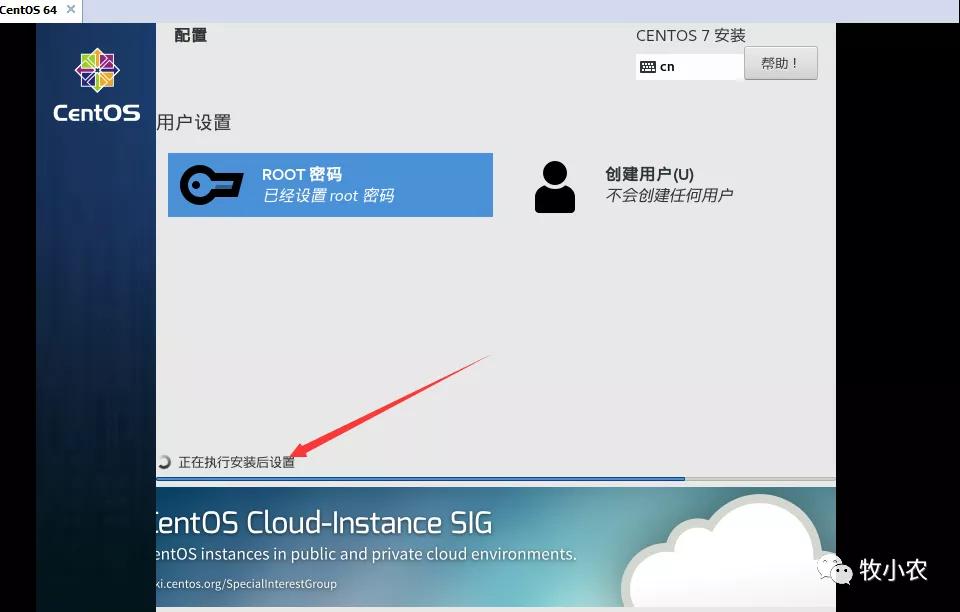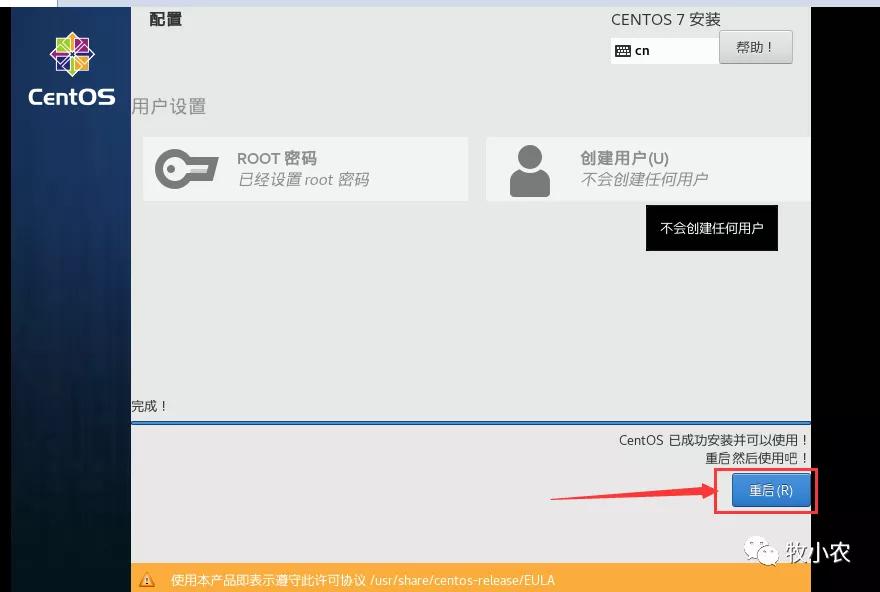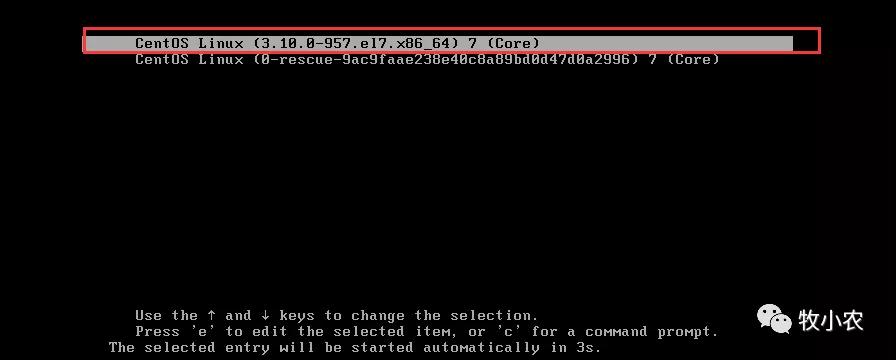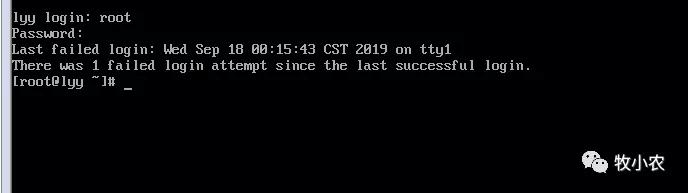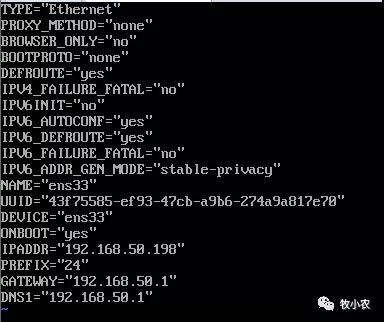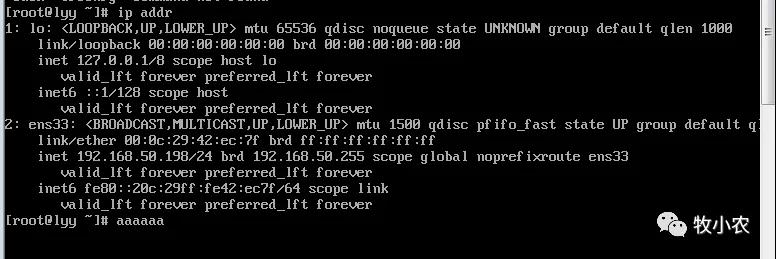Linux虚拟机(CentOS) 教程看这一篇就够!
本文转载自微信公众号「牧小农」,作者牧小农。转载本文请联系牧小农公众号。
Linux 环境准备:
虚拟机安装包(包含密钥):https://pan.baidu.com/s/1ZlDb1AQrIHflfHgICXj84w
提取码:k1kd
CentOS镜像文件地址:http://mirrors.aliyun.com/centos/7/isos/x8664/
因为下载地址会改变,导致地址不可用,所以下载最新的版本号即可,(CentOS-7-x8664-DVD-**.iso )
1:虚拟机安装
1.1、新建虚拟机,选择自定义
1.2、选择默认版(Workstation10),点击下一步
1.3、选择稍后安装操作系统,点击下一步
1.4、选择Linux 操作系统,版本选择CentOS 64位
1.5、给虚拟机命名,并选择存放位置
1.6、电脑配置高的可以调整处理器数量,这里我们就设置为1
1.7、虚拟机内存给1G,有需要的小伙伴可以调高一点
1.8、网络类型选择—主机模式
1.9、默认项
1.10、磁盘类型—默认项
1.11、创建新的虚拟磁盘
1.12、磁盘容量20G,磁盘存储为单个文件,点击下一步
1.13、默认项
1.14、点击完成
到这里完成了我们虚拟机创建的第一步,接下来我们需要安装镜像文件
2:安装镜像
2.1 点击编辑虚拟机设置
2.2 点击(CD/DVD)配置ISO映像文件,找到我们下载好的镜像文件(例如:F:CentOS-7-x86_64-DVD-1810.iso)
2.3 开启虚拟机,注意:我们配置好后(CD/DVD)是有镜像文件的
2.4 选择 install SentOS 7 按回车键(Enter)
确定后,会有一个界面提示你,按Enter
2.5 选择 中文
2.6 接下来我们对这三个进行设置
2.7 这里我们直接选一个最小安装,有兴趣的小伙伴安装桌面
2.8 直接点完成即可,不需要手动配置
2.9 点击配置
2.10 IPv4设置,将虚拟机设置成静态IP,IP地址为192.168.50.198
2.11 IPv6设置,设置为忽略
2.12 设置完成点击保存,打开右上角网络连接,最后点左上角的完成
2.13 在这里我们还可以设置主机名,如图:
2.14 开始安装
2.15 设置ROOT密码
2.16 设置完密码后点击完成,如果系统提示密码过于简单,点两次完成即可保存设置的密码,等待进度条完成安装。
2.17 等待安装完成
2.18 安装完成,我们重启吧
3、Linux 设置
3.1 选择 红框中的信息,不选会默认选择
3.2 输入用户名密码,登录成功
3.3 修改网络设置
- vi /etc/sysconfig/network-scripts/ifcfg-ens33
配置如下:
- IPADDR="192.168.50.198" //IP地址
- PREFIX="24"//子网掩码255.255.255.0,也可以写成:NETMASK="255.255.255.0"
- GATEWAY="192.168.50.1"//网关
- DNS1="192.168.50.1"//DNS服务器
修改之后保存退出:
- service network restart
3.4 查看ip地址
如果==ifconfig==不能使用,使用 ip addr
到这里,虚拟机已经安装完成,下面会教大家在Linux的网络配置和docker/jdk/mysql/tomcat等软件,有问题和不懂得小伙伴记得在下面留言,小农看见了会第一时间回复。
相关文章
- 【技术种草】cdn+轻量服务器+hugo=让博客“云原生”一下
- CLB运维&运营最佳实践 ---访问日志大洞察
- vnc方式登陆服务器
- 轻松学排序算法:眼睛直观感受几种常用排序算法
- 十二个经典的大数据项目
- 为什么使用 CDN 内容分发网络?
- 大数据——大数据默认端口号列表
- Weld 1.1.5.Final,JSR-299 的框架
- JavaFX 2012:彻底开源
- 提升as3程序性能的十大要点
- 通过凸面几何学进行独立于边际的在线多类学习
- 利用行动影响的规律性和部分已知的模型进行离线强化学习
- ModelLight:基于模型的交通信号控制的元强化学习
- 浅谈Visual Source Safe项目分支
- 基于先验知识的递归卡尔曼滤波的代理人联合状态和输入估计
- 结合网络结构和非线性恢复来提高声誉评估的性能
- 最佳实践丨云开发CloudBase多环境管理实践
- TimeVAE:用于生成多变量时间序列的变异自动编码器
- 具有线性阈值激活的神经网络:结构和算法
- 内网渗透之横向移动 -- 从域外向域内进行密码喷洒攻击