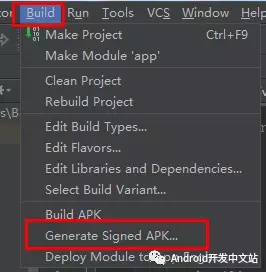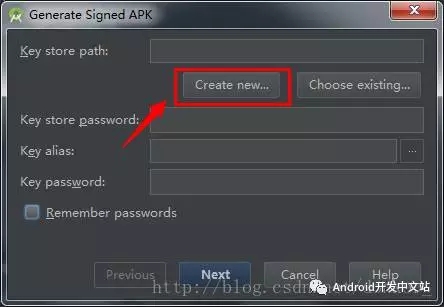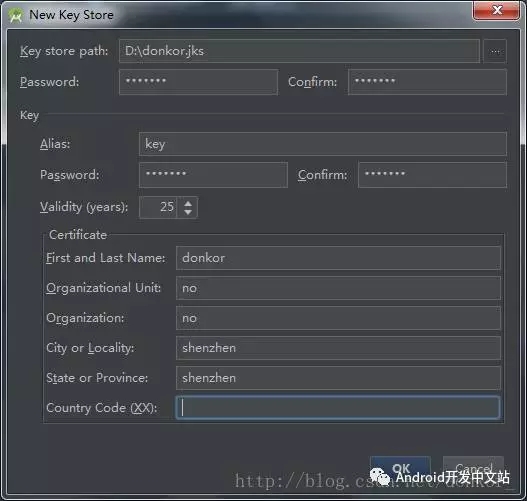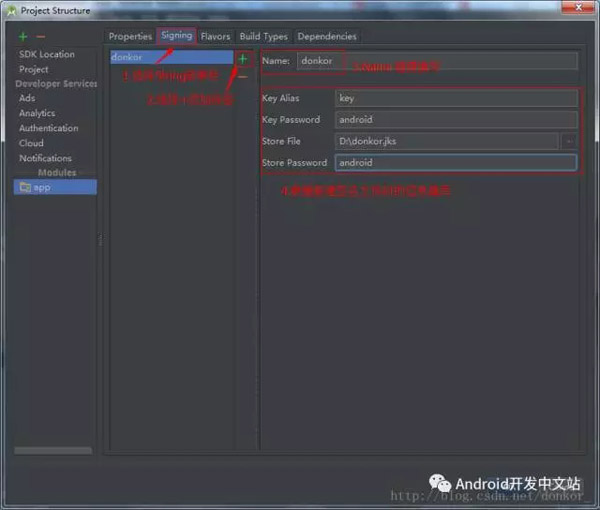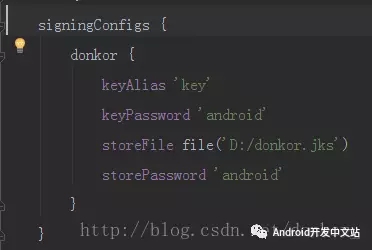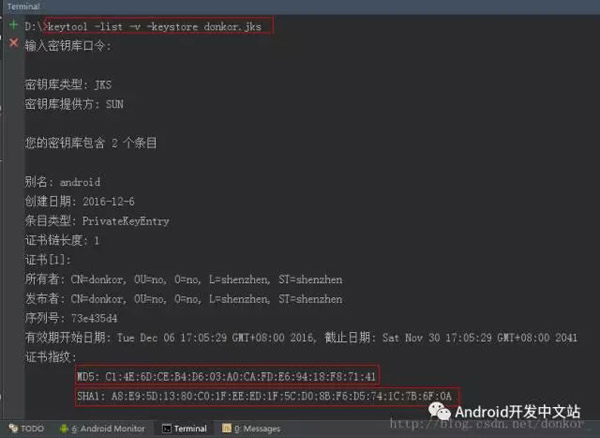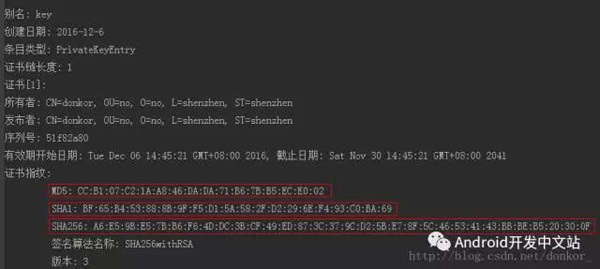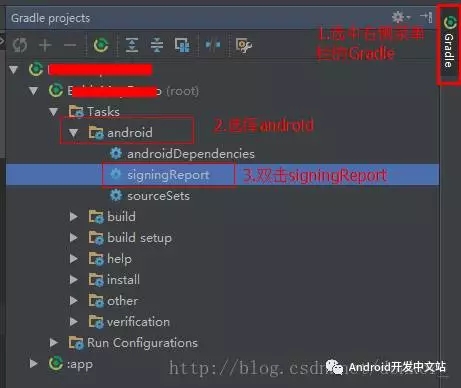Android Studio生成签名文件,自动签名,以及获取SHA1和MD5值
前言:
作为谷歌在2013年为开发者提供的IDE环境工具Android Studio,从几次更新之后Android Studio已经成为了非常强大的IDE开发环境。谷歌也宣布Android Studio将取代Eclipse 。而使用as进行开发,已经倍受移动开发者的喜爱。废话我们这里就不再多说,不用不知道,谁用吓一跳。本文主要讲到是开发过程中经常需要用到的。如何使用as生成签名文件,配置gradle让APP自动签名以及如何生成SHA1和MD5值。
一、生成签名文件
1. 在as菜单栏中找到“bulid”这一栏,选择“Generate Signed APK”
2. 这里选择新建一个文件。
”Create new…”新建一个签名文件
”Choose existing…”选择一个已经存在的签名文件
3. 填写完整的签名信息。这里密码统一填写“android”,别名写个“key”即可。其他的信息根据实际情况和需求填写,并不很重要。
Key store path : 签名文件路径
Password : 签名密码
Confirm : 确认密码
Alias : 别名
Validity ( years ) : 有限期 (年)
First and Last Name : 全名
Organizational Unit : 组织单位
Organization : 组织
City or Locality : 城市或地方
State or Province : 州或省
Country Code(XX) : 国家代码
4. 填写完成选择OK。来到以下这个页面
5. 猛击下一步。在Build Type选择构建类型release。选择Finish这样就生成了签名文件。
APK Destination Folder : apk目标文件夹
Build Type : 构建类型
release是发布版本用的签名文件
debug是debug用的签名文件
二、配置gradle让APP自动签名
1 . 在as菜单栏中选择如下图标
2 . 选择“String”菜单栏—>选中”+”添加标签—>填写一个自定义的名称—>根据新建签名文件时的信息填写完整
3 . 填写完成选择OK。在studio编译完成后,会在build.gradle文件中会自动生成如下配置信息,大功告成。
三、Studio生成SHA1和MD5值
方法一,生成SHA1和MD5值可以使用DOS窗口命令生成,在as中我们可以直接使用Terminal工具
1 . 在as底部菜单栏中选择Terminal工具
2 . 使用DOS命令将目录切换成donkor.jks文件目录下,输入keytool -list -v -keystore donkor.jks,按下回车键。输入keystore密码 android(这个是新建签名文件时填写完整信息对应的密码,“android”是我当时填写的密码),即可完成。
方法二,Studio工具中,在右侧找到菜单栏“Gradle”—>”APP名”—>“Tasks”—>“android”—>双击“signReport”即可。这时生成出来的只是debug的SHA1和MD5值。
如果想要生成release的SHA1和MD5的值,需要在build.gradle中配置如下。重复上述操作即可得到debug,release的SHA1和MD5的值。
感谢东风玖哥对方法二的提出。
原文地址:http://blog.csdn.net/donkor_/article/details/53487133
相关文章
- Flask中的请求上下文和应用上下文
- 腾讯入资东方金信数亿元,共建大数据生态体系
- 浅谈大数据开发工程师的两年工作经验总结
- 大数据应用案例:Dealer Tire通过大数据预测消费者何时需要轮胎
- 医疗大数据:如何实现商业化变现?
- 大数据分析建模及其应用建议
- 招聘行业大数据应用场景分析
- 大数据入门学习必读好书推荐,请收藏!
- 区块链与大数据的整合,未来必然趋势
- 如今的大数据究竟发展到了什么阶段
- InterSystems IRIS医疗版助力东华医为推动中国医疗行业数字化转型
- 大数据产业进入提质增效关键期
- 社交网络大数据的应用有多大的价值
- 大数据安全防护方法研究与建议
- InterSystems IRIS 数据平台通过AWS云应用商店认证
- 大数据在医疗行业中的5种应用
- 中国大地保险数据管理应用中心大数据应用平台案例分析
- 大数据在应急管理中的应用
- 大数据:产业链条将更为完备
- 2019年大数据发展将走向何方